Направление взгляда
Глаза - это смысловой фокус портретов, семейных фотографий и вообще любых изображений с участием человеческой натуры. Важность этого элемента композиции растет с увеличением плана снимка. Если на фотографиях небольшого масштаба некоторые вольности с изображением области глаз могут пройти незамеченными, то на крупных планах лица будет заметна даже малейшая небрежность, которую допустил фотограф или ретушер. Сдержанные люди, хорошо владеющие эмоциями, могут полностью контролировать мимику своего лица: скрывать волнение, обуздывать приступы смеха и даже говорить, почти не раскрывая губ. Но любое сильное душевное движение оставляет свой след в глазах самого невозмутимого человека.
С точки зрения цифрового ретушера, глаза- один из самых сложных для обработки объектов. Это объясняется не только их смысловой нагрузкой, но и обилием мелких деталей в зрачке и прилегающих к нему областях: белке, веках и пр. В этом разделе обсудим способ, позволяющий изменить направление взгляда. Изображение, выбранное для демонстрации техники, показано на рис. 6.112.
1. При большом увеличении построим точное выделение левого (по отношению к наблюдателю) зрачка. Он имеет форму почти идеального круга, поэтому для решения задачи достаточно применить инструмент Elliptical Marquee при нажатой клавише Alt.
2. Превратим выделение в отдельный слой (Ctrl+J).
3. Создадим точную копию нового слоя. Задача решается многими способами, например перетаскиванием пиктограммы слоя на кнопку Create a new layer или нажатием сочетания Ctrl+J, которое много раз встречалось ранее.
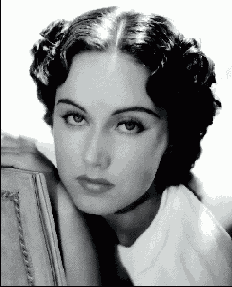
Рис. 6.112. Стартовое состояние изображения
4. Выполним над новым слоем операцию зеркального отражения по вертикали. Для этого достаточно воспользоваться командой главного меню Edit => Transform => Rip Vertical.
5. Для чего потребовались две последние операции? Это самый простой способ получить полное изображение зрачка, не закрытое веком. Чтобы избежать утомительного и не всегда надежного клонирования, теперь достаточно просто стереть нижнюю часть зрачка, под которой откроются чистые фрагменты зрачка, лежащего слоем ниже. Выберем инструмент Baser (E) и выполним все необходимые действия (рис. 6.113).
6. После того как получено изображение зрачка, два верхних слоя следует объединить. Для этого достаточно выполнить команду командного меню палитры слоев Merge Down (Слияние вниз). Выключим временно объединенный слой. Сделаем активным основной слой изображения.
7. Создадим точное выделение области глаз. Эту задачу следует решать при большом увеличении при помощи инструментов Polygonal Lasso (Полигональное лассо) или Реn (Перо).
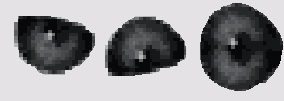
Рис. 6.113. Подготовка изображения зрачка. В левой части этого изображения показаны зрачки, расположенные на двух верхних слоях, в правой части представлен вид, который примет зрачок после обработки
8. Созданное выделение зальем белым цветом (D, затем Alt+Backspace) и превратим в отдельный слой (Ctrl+J). В результате изображение будет выглядеть примерно так, как показано на рис. 6.114.
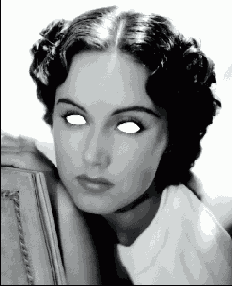
Рис. 6.114. Промежуточное состояние оригинала
9. Создадим легкое затенение по всей границе белого глазного яблока. Для этого выберем инструмент Burn (O) и при легком нажиме (Exposure = 15-20 %) нарисуем теневую полосу вдоль всей границы глазных яблок (см. рис. 6.115). Здесь очень важно соблюсти чувство меры, следует остерегаться резких границ и высокой плотности теневой области.

Рис. 6.115. Имитация тени. Легкая кайма на границе белого глазного яблока дает свой небольшой вклад в создание реалистичного изображения взгляда
10. Смягчим рисунок верхнего слоя при помощи фильтра Gaussian Blur. Размытие глазного яблока должно быть таким, чтобы теневой полосе придать легкость и примерную равномерность краев.
11. Включим видимость верхнего слоя, на котором расположено изображение зрачка, и создадим дубликат слоя (Ctrl+J).
12. Выберем инструмент Move (V) и поместим заготовки зрачков в требуемые позиции. Поскольку зрачки находятся на разных слоях, то по крайней мере один раз придется сменить активность слоя. Сдвинем их в левую сторону, чтобы имитировать косой взгляд персонажа (рис. 6.116.).
13. После расстановки зрачков объединим слои, на которых они расположены.
14. Сгруппируем верхний слой с изображениями зрачков с нижним слоем, на котором хранятся заготовки глазных яблок. Для этого достаточно воспользоваться сочетанием клавиш Ctrl+G. В результате часть зрачков, выходящая за пределы глазных яблок, не будет отображаться.
15. Чтобы глаза не выглядели муляжом, изменим режим наложения верхнего слоя с Normal на Multiply. В некоторых случаях при небольших размерах оригинала это дает удовлетворительное решение задачи. В нашем примере остается заметной некоторая искусственность глазных фрагментов, поэтому работу над проектом следует продолжить.
16. Двойным щелчком по пиктограмме среднего слоя (на котором находятся глазные яблоки) выведем на экран диалоговое окно Layer Style. Используя регуляторы раздела Blend if, подберем такой режим наложения слоев (рис. 6.117), при котором искусственная белизна нарисованного яблока растворяется в деталях натурального глазного белка нижнего слоя.
Результат наших усилий показан на рис. 6.118.

Рис. 6.116. Размещение зрачков
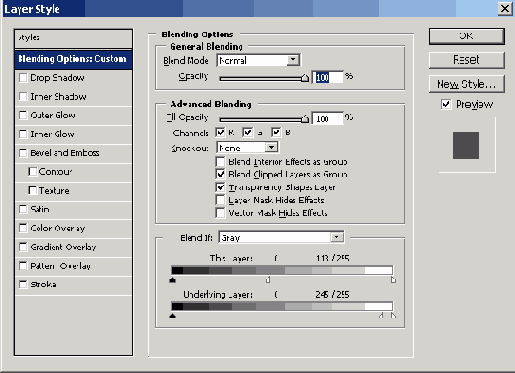
Рис. 6.117. Параметры наложения слоев
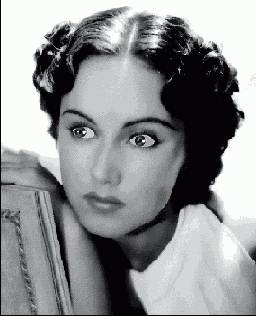
Рис. 6.118. Изменение направления взгляда
