Устранение разрывов
Устранение разрывов - это один из самых неопределенных типов задач цифровой ретуши. Несмотря на громадную практику использования Photoshop и других редакторов растровой графики, по сию пору не удалось получить универсальных рецептов и разработать общие подходы к исправлению дефектов такого сорта. Подобная ситуация сложилась по причине недостаточного усердия цифровых ретушеров. Слишком велик разброс возможных ситуаций: от примеров, для которых достаточно аккуратно подогнать фрагменты изображения, до случаев, когда требуется кропотливая реставрация стыковочной области с привлечением всех возможностей пакета.
Фотография, показанная на рис. 3.55, имеет значительные повреждения в различных областях, но самая главная проблема оригинала - это разрыв.
Вопросы появляются уже на первой операции. Как сканировать части фотографии - вместе или порознь? Первые версии Photoshop обладали примитивными средствами геометрической обработки изображений. Поворот всей картинки или ее части был связан с определенными техническими трудностями. Пользователям приходилось пускаться на различные ухищрения, чтобы добиться точного совмещения различных частей одного изображения на этапе сканирования. Последние версии программы получили все необходимые средства, позволяющие добиться точного совмещения различных фрагментов. Теперь отпала необходимость в наклеивании оторванных частей на общую подложку или создании для них искусственной технологической базы.
Сканируем обе части отдельно, но с общими установками. Важно также сохранить единую ориентацию фрагментов относительно базы сканера. Пусть файл, в котором хранится большая часть снимка, называется cat.tif, а файл с изображением оторванного угла - scrap.tif.
1. Откроем оба графических файла.
2. Photoshop поддерживает несколько различных способов обмена графической информацией. Использование буфера обмена знакомо, видимо, каждому пользователю, освоившему базовые операции в среде Windows. Для соединения фрагментов воспользуемся палитрой слоев (F7).
3. Сделаем активным окно, в которое загружен файл scrap.tif. Зацепим мышкой пиктограммы слоя Background (в палитре слоев) и перетащим его на фоновый слой файла cat.tif (на рабочее окно изображения). В результате файл cat.tif получит второй слой, на котором хранится изображение оторванного угла. По умолчанию этот слой будет назван Background copy.
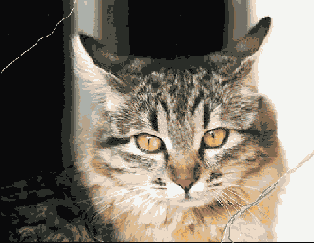
Рис. 3.55. Надорванная фотография
4. Активизируем инструмент Move (V) и совместим слой Background copy с фоновым слоем. Точную подгонку слоев лучше выполнять при помощи стрелочных клавиш, каждое нажатие которых смещает объект ровно на один пиксел.
5. Если требуется повернуть слой Background copy, то эту задачу проще всего решить при помощи команды Free Transform (Свободная трансформация). Самый простой способ ее вызова - это комбинация клавиш Ctrl+T. Команда позволяет масштабировать, перемещать и поворачивать объекты. Объектами могут быть помеченные области или активные слои. Будем считать, что удалось добиться такого совмещения, которое показано на рис. 3.55.
6. Объединим оба слоя файла cat.tif. Для этого требуется выполнить команду Flatten Image (Выполнить сведение) из выпадающего меню палитры Layers.
7. Выберем инструмент Background Eraser (Фоновый ластик, Е). На панели свойств установим следующие параметры ластика: Sampling = Continuous, Tolerance = 20%-- 50%, и размер кисти, который незначительно превосходит толщину стыковочного шва. Впрочем, размер кисти придется менять на ходу и не один раз. Этот ластик работает по принципу действия инструмента Magic Wand (Волшебная палочка), хорошо знакомого большинству пользователей программы. Он стирает точки, которые отличаются от пробной не более чем на заданную величину допуска. Пробной считается точка, расположенная под центральным перекрестием ластика.
8. Обработаем ластиком стыковочный шов и уберем все точки постороннего цвета. Это главным образом точки белого и светло-коричневого цвета, захваченные сканером из зоны разрыва. Эта область должна быть чистой, а оба фрагмента обязаны хорошо отделяться друг от друга на всем протяжении шва (см. рис. 3.56).
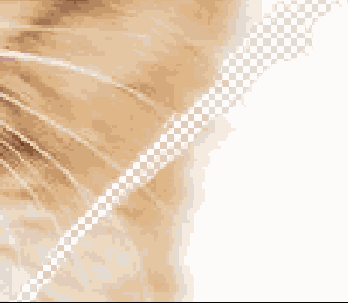
Рис. 3.56. Обработка стыковочного шва
9. Выберем инструмент Lasso (L) и обведем оторванный угол фотографии. Трасса инструмента должна точно проходить по ранее подготовленному шву, не затрагивая обеих частей оригинала.
10. Превратим выделение в новый слой (Ctrl+J).
11. Уменьшим прозрачность нового слоя примерно до 60 процентов. Это нужно для того, чтобы лучше видеть стыковочную зону при подгонке частей.
12. Как можно точнее подгоним угол фотографии к ее основной части. Для этого надо использовать инструмент Move (V) и команду Free Transform (Ctrl+T). По окончании подгонки следует вернуть прозрачность слоя в исходное состояние. Сказать, что работа по соединению фотографии на этой операции заканчивается, нельзя. Слишком тяжелая травма была нанесена снимку. Но большая часть работы проделана успешно. Только в месте стыка частей осталась небольшая полоса, выдающая искусственный характер соединения. Ретушь можно продолжить стандартным путем. Тогда надо создать новый слой и при помощи инструмента Clone Stamp убрать все мелкие дефекты соединения. Есть и иной вариант финала. Рассмотрим его.
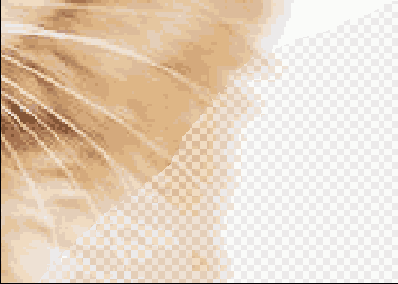
Рис. 3.57. Стыковка фрагментов
13. Выполним сведение слоев. В результате изображение будет иметь только один слой Background.
14. Создадим копию фонового слоя и выберем для него режим наложения Darken (Затемнение).
15. При помощи инструмента Move сдвинем копию фонового слоя на два-три пиксела вправо и вниз. В результате будет совершенно удалена стыковочная полоса, но изображение станет немного темнее.
16. Исправим тон фотографии. Так, для этой задачи подойдет самый простой инструмент тоновой коррекции, например Levels. Техника работы с этим средством подробно рассматривается в следующем разделе.
17. Выберем инструмент Crop (Кадрирование) и обрежем кромку снимка. Результат наших усилий вполне заслуживает демонстрации (рис. 3.58).

Рис. 3.58. Обработанное изображение