Ретушь с использованием текстур
Состояние старой фотографии, представленной на рис. 3.14, без преувеличения можно назвать катастрофическим. Многочисленные сколы и царапины, плотно покрывшие всю поверхность снимка, делают сомнительными перспективы успешной обработки этого образца. В этой тяжелой ситуации представляются бессмысленными любые ухищрения со слоями, каналами и режимами наложения. Кажется, что впереди утомительная многочасовая процедура, монотонность которой способна оживить только периодическая смена инструментов технической ретуши.
Только в седьмой версии редактора появилось средство эффективной работы с оригиналами, отмеченными глубокими и масштабными повреждениями. Этот исключительно полезный ресурс, безусловно, заслуживает статуса отдельного инструмента или команды главного меню. Руководствуясь своими соображениями, авторы программы отвели ему более скромное место в программе. Он оформлен в виде одного из режимов инструментов Healing Brush и Patch.
Ключевая идея метода состоит в выборе донорских областей. Для этого на оригинале следует выбрать фрагмент, который по своей текстуре подобен поврежденным областям. Чтобы добиться хороших результатов, иногда приходится провести предварительную обработку донорской области клонирующим штампом или исправляющей кистью. Далее на основе исправленного образца создается текстура. После подбора параметров текстуры и ее сохранения она становится доступной для всех рисующих и корректирующих инструментов редактора. Созданная текстура, взятая в качестве образца для инструментов Healing Brush и Patch, часто дает более хорошие результаты, нежели отбор проб непосредственно из оригинала. Поскольку текстура создается повторением выделенного образца прямоугольной формы, то на границе соседних плиток могут быть заметные швы. Эта проблема хорошо знакома всем Web-дизайнерам, которые разработали множество рецептов создания бесшовных текстур. Объяснение этих непростых методик в данном контексте сделает это описание предельно громоздким. Отсылаем всех заинтересованных к «толстым» руководствам по виртуальному дизайну и будем считать, что большую часть проблемы снимает выбор эталонной области значительных размеров.
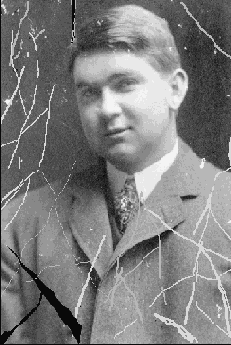
Рис. 3.14. Пример сильно поврежденной фотографии
1. Лечение снимка начнем с более простой части задачи - исправления фона фотографии. После беглого осмотра фона может сложиться впечатление, что никакой заметной текстурой эта часть фотографии не обладает. Это впечатление ошибочное. Для сравнения достаточно залить какую-нибудь область фона образцом цвета, взятым пипеткой с фотографии. Осмотр показывает, что в правой части оригинала можно выбрать область с размерами, достаточными для создания текстуры с малозаметными швами. Выделим эту область при помощи инструмента Rectangular Marquee Tool (M) и скопируем ее содержимое в буфер обмена (Ctrl+C).
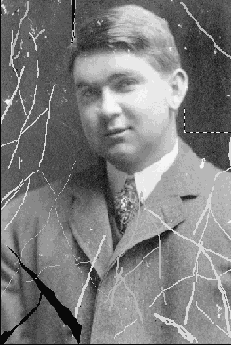
Рис. 3.15. Образец для создания текстуры
2. Выполним команду Filter => Pattern Maker (Фильтр => Генератор текстур). Это средство предназначено для создания и настройки текстур на основе помеченных образцов. Создание текстуры выполняется в отдельном окне, пример которого показан на рис. 3.16. Это непростое средство обладает многочисленными настройками. Доступное описание средств управления генератором можно найти в любом подробном руководстве, посвященном программе Photoshop. Сжатое и точное руководство на английском языке дает интерактивная справочная система редактора.
3. Создадим новую текстуру на основе образца, скопированного в буфер обмена. Для этого активизируем опцию Use Clipboard as Sample (Использовать буфер обмена в качестве образца) и щелкнем по кнопке Generate (Создать), расположенной в верхней части диалогового окна. Достоинства генератора не исчерпываются только созданием новых текстур. Эту задачу можно решить многими разными способами. Генератор позволяет получить коллекцию рисунков с разными параметрами, просмотреть ее и выбрать подходящую. Для создания новых вариантов следует при помощи опций в правой части окна изменить параметры текстуры и нажать кнопку Generate Again (Создать снова). Для просмотра коллекции служат стрелочные кнопки, расположенные в правом нижнем углу диалогового окна. Будем считать, что рисунок, в наибольшей степени соответствующий правой части фона фотографии, создан (см. рис. 3.17.).
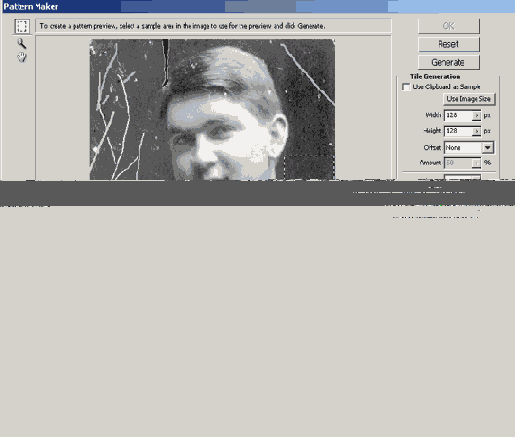
Рис. 3.16. Диалоговое окно Pattern Maker
4. После того как синтезирована и выбрана подходящая текстура, сохраним ее в библиотеке. Для этого щелкнем по кнопке с изображением дискетки, расположенной в нижней правой части диалогового окна. Программа предложит выбрать имя новой текстуры (рис. 3.18), после чего можно закончить работу с диалоговым окном Pattern Maker щелчком по кнопке Cancel.
Важно! Если закрыть диалоговое окно нажатием кнопки ОК, то созданная текстура будет применена к изображению. Это означает, что оно будет просто закрашено.
5. Любым удобным инструментом или способом построим выделение поврежденной области оригинала. В нашем примере использование обычного лассо будет самым оправданным решением. Трудно надеяться на то, что текстура будет подобрана настолько удачно, что подойдет для ретуши всех поврежденных фрагментов. В общем случае может потребоваться несколько подходов с генерацией новой текстуры для каждой тоновой или цветовой области оригинала. В нашем примере левая и правая части фотографии значительно различаются по своим тоновым характеристикам, поэтому будем обрабатывать их раздельно (рис. 3.19).
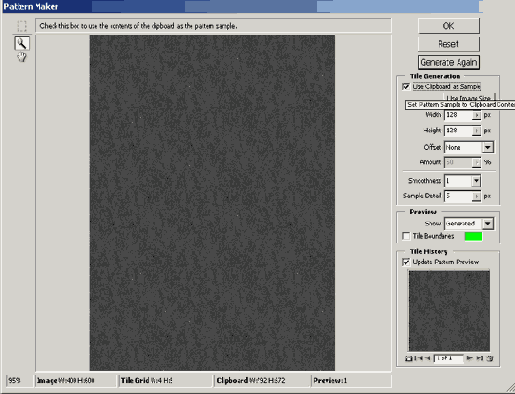
Рис. 3.17. Вид текстуры
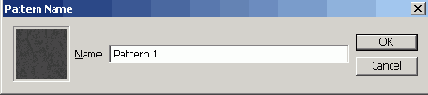
Рис. 3.18. Выбор имени текстуры
6. Активизируем инструмент Patch. Раскроем список всех доступных текстур. Для этого достаточно щелкнуть по самой правой кнопке панели свойств. Выберем из этого списка ранее созданную текстуру.
7. Нажмем кнопку Use Pattern (Использовать текстуру). Эта команда запустит интеллектуальную процедуру заполнения выделенной области созданной текстурой. Результат однократного применения метода показан на рис. 3.20.

Рис. 3.19. Помеченный дефект
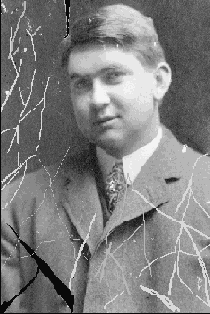
Рис. 3.20. Результат наложения «текстурированной заплатки»
Для ретуши всего изображения придется проделать описанную последовательность шагов для каждого фрагмента с заметными отличиями в тоне и микрорисунке. В нашем примере таких областей, по меньшей мере, две. Это левая часть фона и нижняя оконечность фигуры центрального плана. Лицо требует тщательной ручной обработки, для этой области не годятся никакие производительные и автоматические средства ретуши.
Наложение текстурированной заплатки не дает полного решения проблемы: слишком сложный образец выбран в качестве примера. Трудно даже представить, какого объема ручная работа потребуется для полного исправления этой фотографии универсальными средствами технической ретуши (инструментами Clone Stamp, Healing Brush и Patch Tool).