Наложение слоев
На рис. 3.40 показана фотография одного из многочисленных храмов старинного русского города Пскова. Снимок мог бы служить учебным примером по теме, посвященной технической ретуши. Он собрал множество разнообразных дефектов: пыль, пятна, муар, отслоения эмульсионного слоя и пр. Область неба изобилует этими дефектами, особенно заметными на ее светлом фоне.
На этом примере рассмотрим простую и эффективную методику, позволяющую ликвидировать мелкие дефекты во второстепенных областях изображения. Ограничимся пылью на правом фрагменте неба.

Рис. 3.40. Пример изображения с многочисленными и разнообразными повреждениями
- Выберем инструмент Lasso (L). При помощи этого инструмента выделим часть неба, лежащую правее храма. Данная методика не требует создания точного выделения; трасса, проведенная лассо, может ограничивать искомую область приблизительно. Следует избегать создания правильных геометрических форм и протяженных отрезков прямых линий, поскольку такие объекты лучше распознаются наблюдателем.
- Сгладим границу выделенной области. Для этого выполним команду Select => Feather (Выделение => Растушевка) и зададим радиус растушевки от двух до пяти пикселов. Оптимальное значение этой величины зависит от размера графического файла. Чем он больше, тем больше должна быть переходная зона от выделенных точек к невыделенным.
- Создадим новый слой на основе выделения. Для этого можно воспользоваться командой Layer => New => Layer via Copy (Слой => Новый => Слой посредством копирования) или просто нажать Ctrl+J.
- Установим для нового слоя режим наложения Lighten (Осветление).
- Активизируем инструмент Move (Перемещение, V) и при помощи стрелочных клавиш сдвинем новый слой на 2-3 пиксела вниз и влево.
На заметку! В этой методике направление смещения не имеет принципиального значения. Обычно оно выбирается, исходя из взаимного расположения статичных, перемещаемых частей изображения и габаритов помеченной области.
Совет! Чтобы с уверенностью отличить артефакты от подлинных фрагментов изображения, надо выбрать масштаб, равный 100 процентам. Самый простой способ задать такое увеличение — это двойной щелчок по инструменту Zoom (Лупа).
Рассмотренный способ удаления мелких дефектов подкупает своей простотой и эффективностью. Настораживает только необходимость создания выделенной области, что часто оказывается весьма трудоемкой задачей.
В практике ретуши применяются многочисленные варианты этой удачной техники, не требующие создания маркированных фрагментов. Рассмотрим один из них, опираясь на тот же пример (см. рис. 3.40).
- Создадим дубликат фонового слоя. Для этого достаточно перетащить пиктограмму фонового слоя на кнопку Create a new layer (Создать новый слой), расположенную в нижней части палитры слоев, или просто нажать Ctrl+J. Новый слой получит имя Background copy.
- Для нового слоя выберем режим наложения Lighten.
- Выберем инструмент Move и сдвинем дубликат на небольшое расстояние по диагонали. Например, на два пиксела вниз и на такое же расстояние вправо. Каждое нажатие стрелочной клавиши смещает слой ровно на один пиксел. Полученный результат превосходит все ожидания. Ликвидирована большая часть паразитных точек в области неба и на светлых стенах храма. Удаление этих многочисленных дефектов вручную потребовало бы значительных усилий и времени. Платой за успех является некоторая потеря четкости в центральной части всей композиции - на изображении храма. Вернуть потерянный фокус самой главной части оригинала можно несколькими разными способами, например созданием маски слоя, закрывающей храм.
- Добавим маску к слою Background copy. Для этого проще всего воспользоваться кнопкой палитры Layers, расположенной на второй слева позиции в нижнем ряду. Новая маска, созданная этим способом, первоначально не содержит защищенных областей. Их требуется создать самостоятельно.
- Установим цвета по умолчанию для переднего и заднего плана (D).
- Выберем инструмент Brush (Кисть), зададим подходящий размер кисти и закрасим область храма (рис. 3.41). Области маски, закрашенные черной краской, полностью блокируют влияние верхнего слоя на нижний. Такие области можно сравнить с отверстиями, сквозь которые проступают точки нижнего слоя в своем первоначальном виде.
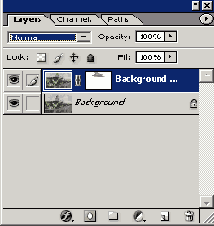
Рис. 3.41. Разложение снимка на слои
На рис. 3.42 показаны два состояния самого загрязненного участка неба фотографии до (слева) и после обработки (справа). Легко видеть, что устранена большая часть мелких темных точек, в изобилии присутствовавших на этом участке оригинала. Некоторая потеря четкости, неизбежная при таком способе обработки, легко ликвидируется при помощи штатных фильтров пакета, предназначенных для настройки резкости. Лучшим из этого набора фильтров по праву считается Unsharp Mask Контурная резкость).
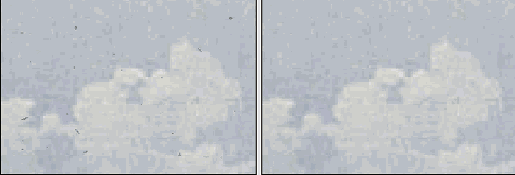
Рис. 3.42. Фрагмент снимка до и после обработки