Модифицированная методика Вариант
На рис. 3.35 показана фотография с повреждениями разного типа. В ее левом верхнем углу заметна чужеродная зернистость, вызванная, по всей видимости, какими-то причинами химического характера. Несколько белых царапин с правой стороны имеют, очевидно, механическое происхождение. В не зависимости от точности поставленного диагноза эти повреждения требуют «индивидуального сечения». Вряд ли удасться подобрать сочетание параметров фильтра Dust & Scratches, эффективно решающее сразу несколько разных задач- удаление разнотипных дефектов и сохранение неповрежденных фрагментов изображения. Понятно, что этот инструмент надо применять избирательно, с настройками, оптимизированными под артефакты разного типа. Использование палитры History дает эффективное решение этой проблемы.
1. Выведем на экран палитру History.
2. Запустим фильтр Dust & Scratches и в его диалоговом окне подберем параметры, ликвидирующие все мелкие дефекты в левом верхнем углу фотографии. Состояние царапин при этом можно не принимать во внимание. Параметры фильтра, решающие поставленную задачу, показаны на рис. 3.36.
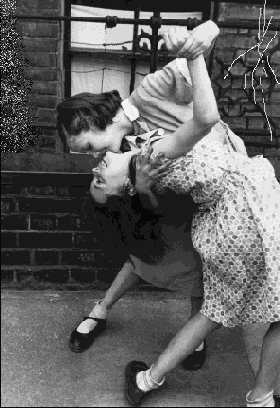
Рис. 3.35. Исходное изображение
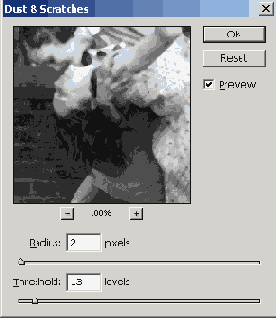
Рис. 3.36. Удаление мелких дефектов
3. Запомним текущее состояние фотографии. Для этого надо щелкнуть по кнопке Create new snapshot (Создать новый снимок), расположенной в нижней част палитры History. Если при этом удерживать клавишу Alt, то программа выведет диалоговое окно New Snapshot (Новый снимок), в котором можно задать собственное имя нового снимка. Отличительные имена помогают лучше орнш-тироваться в палитре с большим количеством снимков состояний. Назовем текущее состояние Small.
4. Вернемся к тому состоянию, которое изображение имело до применения фильтра. Для этого можно пометить состояние Open палитры History или просто воспользоваться стандартной клавиатурной комбинацией Ctrl+Z.
5. Еще раз вызовем фильтр Dust & Scratches и подберем такие настройки, которые удаляют длинные белые царапины с правой стороны снимка (см. рис. 3.37).
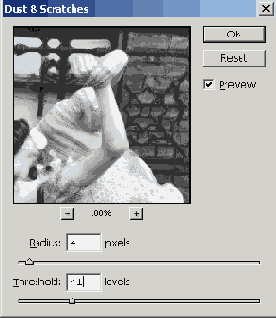
Рис. 3.37. Удаление царапин
5. Запомним состояние снимка, полученное после удаления царапин. Для этого создадим еще один снимок изображения и назовем его Scratches.
7. Вернемся к стартовому состоянию изображения (Ctrl+Z).
3 В палитре History поставим пиктограмму восстанавливающей кисти напротив состояния Small. Это означает, что из этого состояния снимка графическая информация будет копироваться в исходное, которое имело изображение сразу после его открытия (см. рис. 3.38).
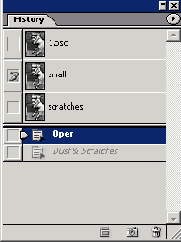
Рис. 3.38. Вид палитры History, настроенной на удаление мелких дефектов
9. Активизируем инструмент History Brush (Y), зададим подходящий размер кисти, установим режим наложения Darken (Затемнение) и закрасим кистью левый верхний в изобилии присутствовали в оригинале.
10. Поставим значок восстанавливающей кисти напротив состояния Scratches. При этом активным палитры History должно быть новое состояние под названием History Brush. При помощи инструмента History Brush удалить все царапины в правой части снимка. В нашем примере даже не потребовалось менять настройки инструмента.
На рис. 3.39 показан тот вид палитры History, который она принимает после выполнения последней операции.
На первый взгляд методика может показаться излишне сложной. Но большое число повторяющихся операций, выполняемых в фиксированной последовательности, - это признак не сложности, а, скорее, громоздкости. Ее можно считать равноценной платой за высокую гибкость и универсальность процедуры. В частности, она позволяет применять настройки фильтра избирательно к разным локальным фрагментам поврежденного изображения. Так, в нашем примере удалось полностью избавиться от всех чужеродных артефактов, не затрагивая центральные части композиции.
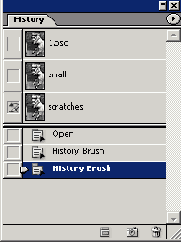
Рис. 3.39. Состояние палитры после выполнения заключительной операции