Сервисные процедуры
Эволюция сканеров вписывается в общую для всех массовых технических систем схему - усложнение устройства и упрощение правил эксплуатации. Самая сложная процедура обслуживания приборов этого класса - это подключение сканера (особенно для сканеров со SCSI-интерфейсом) и установка программного обеспечения. Правила их текущего обслуживания не выходят за пределы общепринятых норм эксплуатации сложной бытовой техники. Общеизвестно, что ее следует содержать в чистоте, размещать на значительном удалении от источников тепла, света и электромагнитного излучения, беречь от ударов, тряски и пр. Среди немногих специфичных для сканеров требований можно упомянуть о фиксации каретки при перевозке прибора на значительные расстояния.
В этом разделе рассмотрим несколько процедур, которые позволяют оценить качество сканера и использовать весь потенциал технических возможностей, заложенных в прибор.
Тестирование сканера
Потребительские свойства системы сканирования зависят не только от технических возможностей самого прибора - размеров рабочей зоны, максимального оптического разрешения, скорости работы, способа подключения и пр. В немалой степени они определяются тем программным обеспечением, которое управляет работой сканера. Тут можно провести прямую аналогию с техническим и программным обеспечением компьютера. Персональный компьютер, собранный из самых современных комплектующих, не способен продемонстрировать даже малую толику своих возможностей, работая под управлением операционной системы DOS. И наоборот, современная операционная оболочка, установленная на морально устаревшую машину, поглотит все ресурсы компьютера, который сможет работать только в демонстрационном режиме.
Сканер без программного обеспечения - это просто кусок «мертвого железа». В комплект поставки любого сканера обязательно входит программный драйвер, управляющий его работой. Вместе с ним могут поставляться разнообразные программы, предназначенные для обработки графики: редакторы, утилиты просмотра, программы для создания виртуальных альбомов и пр.
Трудно повлиять на выбор программного сканера - это своего рода обязательная и неизменная часть комплекта поставки, тогда как свойства различных экземпляров сканеров одной марки могут значительно отличаться друг от друга. Выбор подходящего экземпляра можно осуществить только по результатам тестирования нескольких приборов.
Тестирование сканера. Первый тест
Это простой тест, по результатам которого можно сделать вывод о стабильности источника света и оптической подсистемы. Все, что для этого нужно, - это кусок плотной белой бумаги формата А4.
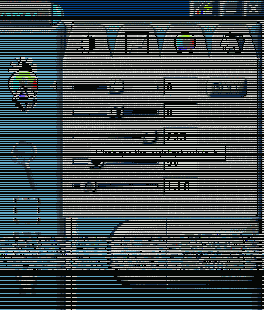
Рис. 1.19. Настройка уровня белой точки в программе VistuSui1). Этот параметр, от которого зависит плотность серого цвета, принимаемого при оцифровке за белый, задается при помощи среднего регулятора этого диалогового окна
- Положить лист бумаги на стекло сканера и выполнить процедуру предварительного сканирования. Целесообразно выбрать такой размер пробной страницы, который покрывает большую часть рабочей зоны сканера.
- Задать область сканирования, размеры которой должны точно совпадать с габаритами страницы.
- Значение разрешения не имеет принципиального значения в этом тестовом испытании. Его можно выбрать, ориентируясь на размеры графического файла. В большинстве случаев плотности оцифровки 100 dpi будет вполне достаточно. Сканирование должно быть выполнено в режиме Grayscale.
- Очень важным шагом этого испытания является установка уровня белой точки в программе управления сканированием. В той части книги, которая посвящена работе с программой Photoshop, этот важный вопрос обсуждается весьма подробно. Здесь приведем правило выбора без его обоснований. Максимальное значение белой точки равно 255, что соответствует чистому белому цвету. Чтобы скан тестовой страницы был информативен, следует выбрать значение белой точки в примерном диапазоне от 240 до 250. Программы управления сканированием от всех именитых производителей имеют средства настройки уровня белой и черной точек. В популярной программе VistaScan, управляющей работой сканеров семейства Astra тайваньской фирмы Umax, эта работа выполняется при помощи среднего движка диалогового окна, показанного на рис. 1.19.
- Выполнить сканирование тестовой страницы и загрузить результат в редактор Photoshop. Сканер с идеальной оптической системой и абсолютно стабильным источником освещения даст в результате чистую белую страницу с возможными локальными вкраплениями серого, которые вызваны загрязнением стекла. Чем ниже установленный в программе сканирования уровень белой точки, тем плотнее будет серый цвет оцифрованной страницы. Но однородность тона должна сохраняться. Любой неидеальный прибор продуцирует изображение, напоминающее картинку, показанную на рис. 1.20.
- Часто бывает трудно оценить колебания уровня яркости в области сканирования. Чтобы подчеркнуть возможные неоднородности оцифрованной страницы, следует применить к изображению команду Equalize (Выровнять яркость). Расположено это штатное средство Photoshop в разделе Image => Adjustments (Изображение => Настройка) главного меню. В результате программа перераспределит значения яркостей таким образом, чтобы они равномерно представляли весь доступный диапазон тоновых значений. Самый темный цвет изображения станет черным, самый светлый цвет преобразуется в белый, а остальные тоновые уровни равномерно распределятся по всему диапазону яркост-ных значений. Обработанное таким образом изображение белой страницы в наглядной форме представляет все тоновые неоднородности, которые создал сканер при оцифровке оригинала (см. рис. 1.21).
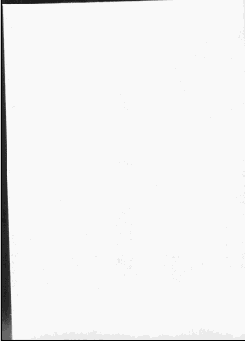
Рис. 1.20. Оцифрованная белая страница со слабыми неоднородностями серого фона
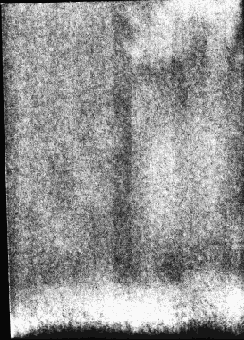
Рис. 1.21. Изображение оцифрованной белой страницы, обработанное командой Equalize. Эта команда подчеркивает маленькие тоновые неоднородности, вызванные сканером во время обработки оригинала
Тестирование сканера. Второй тест
Этот тест- более серьезное испытание для сканера. В нем проверяется несколько стабильность оптической подсистемы, но и качество исполнения всех остальных компонентов прибора (линейки светочувствительных элементов, аналого-цифрового преобразователя и др.). Суть проверки заключается в нескольких пробных прогонах сканера с одним оригиналом и эквивалентными параметрами сканирования. Прибор с идеально сбалансированными составляющими должен давать по результатам таких проверок совершенно идентичные результаты. В качестве оригинала можно выбрать любое цветное изображение, насыщенное мелкими деталями и отпечатанное на плотном носителе. Денежная купюра- это очень хороший оригинал для данного теста. Выберем для определенности банкноту достоинством 100 рублей и на этом примере рассмотрим тест более подробно.
- Разместить купюру на столе сканера, выполнить подготовительный прогон каретки, ограничить область сканирования. Это обычные мероприятия для любого сеанса оцифровки.
- Выбрать режим сканирования цветного оригинала и установить максимальное оптическое разрешение, доступное сканеру. Если, например, в документации указывается максимальное разрешение 1200 * 2400, то этот параметр равен 1200 dpi.
- Оцифровать оригинал два раза, не меняя при этом ни одного параметра сессии. Должны полностью совпадать разрешение, область сканирования, положение объекта и цветовая модель.
- Открыть оба полученных варианта в растровом редакторе. Различия между двумя цифровыми версиями одного оригинала бывают столь незначительными, что могут не открыться даже взгляду профессионального художника или гравера. Средствами Photoshop можно сделать заметными все мельчайшие расхождения, которые вызваны нестабильностью работы узлов сканера.
- Вывести на экран палитру Layers (Слои). Для этого можно воспользоваться командой Window => Layers (Окно => Слои) или «горячей клавишей» F7.
- Расположить окна документов таким образом, чтобы они были доступны одновременно. Зацепить мышкой пиктограмму слоя в палитре Layers активного окна и перетащить ее на неактивное окно, удерживая при этом клавишу Shift. Нажатие этой клавиши обеспечивает абсолютно точное выравнивание перетаскиваемого слоя. В результате одно из изображений будет состоять из двух слоев, в которых расположены разные версии оцифрованной банкноты.
- Изменить режим наложения верхнего слоя с Normal (Нормальный) на Difference (Разница). Список всех доступных режимов наложения слоев расположен в верхней части палитры Layers. В этом режиме результирующий цвет изображения получается вычитанием цветов двух смежных слоев. Если операнды имеют идентичные яркостные характеристики, то в результате этой операции будет получен однородный черный цвет. Малейшие расхождения слоев проявятся в виде некоторого рисунка на преимущественно черном фоне (рис. 1.22). Сканер с идеальными характеристиками дает две идентичные картинки. Их наложение в режиме Difference продуцирует изображение со сплошной черной заливкой.
- Иногда бывает трудно разглядеть тональные градации на темном фоне высокой плотности. В этом случае целесообразно инвертировать изображение, полученное в результате наложения в режиме Difference. Для этого можно воспользоваться командой Image => Adjustments => Invert (Изображение => Настройка => Инвертировать) или комбинацией клавиш Ctrt+l. Перед инвертированием требуется свести все слои, в противном случае команда будет действовать только на активный слой. Сведение проще всего выполнить при помощи команды главного меню Layer => Flatten Image (Слой => Выполнить сведение).
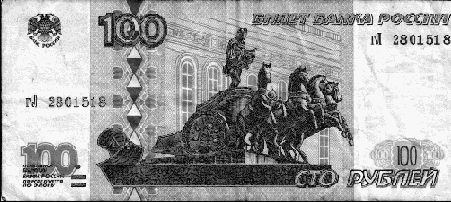
Рис. 1.22. Наложение двух сканов в режиме Difference. Этот режим позволяет подчеркнуть малейшие вариации тона и цвета, которые порождает сканер при обработке одного оригинала с эквивалентными установками сессии оцифровки
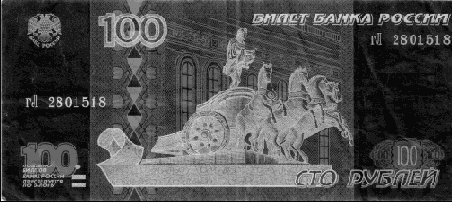
Рис. 1.23. Инвертированное изображение. Операция инверсии делает видимыми все отклонения от черного цвета, которые было трудно заметить в первоначальной версии изображения
Итак, если в результате проведенного тестирования результирующая картинка выглядит как совершенно черное однородное поле, то, по всей видимости, все узлы сканера обладают высокой стабильностью.
Определение оптимальной области рабочей зоны
Оптические свойства сканера могут незначительно меняться с течением времени. ^тот дрейф влечет за собой различия цифровых версий одного оригинала, обработанных в разные моменты времени. Тестовое испытание, описанное в предыдущем разделе, позволяет установить наличие подобного «разбега» технических характеристик и его силу. Рабочая зона сканера может быть неоднородной не только во времени, но и в пространстве. Это значит, что сканы, снятые в совершенно равных условиях с разных областей рабочей зоны, могут незначительно отличаться по своей яркости и цвету. Следовательно, для обработки с высоким качеством самых ответственных оригиналов следует выбрать такое место рабочего пространства сканера, которое гарантирует получение лучших результатов.
Процедура, приведенная ниже, позволяет найти такую область. Проверка даст достоверные результаты только при условии, что проведена тщательная очистка стекла и внутренней поверхности крышки сканера. Испытание заключается в обработке всего доступного рабочего пространства сканера и последующей обработке полученного изображения. При этом не требуется никакого специально подготовленного оригинала, вполне достаточно оцифровать внутреннюю поверхность крышки сканера, при условии, что она освобождена от всех загрязнений.
- Выбрать полутоновый режим оцифровки и задать разрешение в диапазоне от 100 до 150 dpi. В этом испытании не требуются высокие значения плотности.
- Задать область сканирования, равную доступному рабочему пространству сканера, и выполнить оцифровку с заданными параметрами. В общем случае должно быть получено изображение прямоугольника светло-серого цвета со слабыми колебаниями плотности тона. Чтобы сделать заметными все отклонения от однородности, следует обработать изображения средствами растрового редактора. С этой задачей способны справиться несколько команд редактора Photoshop, в первую очередь Equalize (Выровнять яркость), Brightness/Contrast (Яркость/Контраст) и Posterize (Постеризовать). Все они дают результаты примерно равной достоверности. Воспользуемся последней командой.
- Выполнить команду главного меню программы Image => Adjustments => Posterize (Изображение => Настройка => Постеризовать). Она сокращает цветовую палитру изображения до указанного пользователем количества красок, в случае полутонового оригинала команда меняет число тоновых уровней. Результирующий вид изображения зависит от значения параметра Levels (Уровни), который надо указать в диалоговом окне Posterize (см. рис. 1.24).
- При включенной опции Preview (Просмотр) постепенно увеличивать значение поля Levels до тех пор, пока постеризованное изображение не перестанет заметно меняться. Стартовое значение поля равно 2. Это дает самый грубый вариант изображения, когда оно представляется только черной и белой краской. При увеличении числа тоновых уровней на оригинале проявляются скрытые ранее детали и дополнительные области, которые при дальнейшем повышении числа тонов сливаются друг с другом. Подобрать такое значение поля Levels, которое дает максимальное число различимых деталей постеризованного изображения. В нашем примере этот оптимум оказался равным 32. На рис. 1.25 показан вид рабочей зоны сканера, полученный при разложении на 32 тоновых уровня.
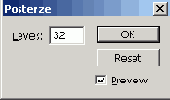
Рис. 1.24. Настройка количества тоновых уровней изображения. Подбирая их число, можно привести изображение к такому виду, когда будут выделены все однородные области и фрагменты с колебаниями плотности тона
Изображение показывает, что равноценные на первый взгляд области сканерного стола имеют значительные колебания яркости регистрируемого сигнала. Оригинал, расположенный с пересечением нескольких областей, будет оцифрован с некоторой дополнительной погрешностью. Поэтому для сканирования высококачественных образцов следует выбирать области, однородные по своим тоновым характеристикам. В данном примере лучшим выбором будет область белого цвета, занимающая центр и левую верхнюю часть рабочей поверхности сканера (рис. 1.25). В литературе на английском языке оптимальная для сканирования зона называется sweet spot, что можно перевести как «зона наилучшего восприятия».
На заметку! Метод выявления скрытых неоднородностей тона, используемый в этом разделе, не единственный способ определения зоны наилучшего восприятия. Очень похожие результаты (см. рис. 1.26) дает предельное повышение контрастности изображения командой Brightness /Contrast (Яркость/Контраст) и обработка его командой Equalize (Выровнять яркость).
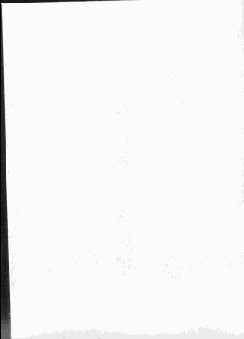
Рис. 1.25. Представление рабочей зоны сканера с использованием ограниченного числа тоновых уровней. Уменьшение тонового разнообразия позволяет выделить все нарушения однородности, которые присутствуют в изображении
Подготовка к очистке сканера
В число обязательных сервисных процедур входит очистка сканера. Этот прибор, состоящий из прецизионных механических узлов и тонкой электроники, требует осторожного обращения и регулярной профилактики. Самым уязвимым звеном сканера является его монтажный стол, который обычно делается из обыкновенного боросиликатного стекла. Он приходит в непосредственное соприкосновение с предметами самого разного свойства и поэтому нуждается в регулярной очистке.
Любая домашняя хозяйка знает рецепты очистки стекла - большинство из них годятся для подложки сканера. В штатном варианте это обработка сухой фланелевой тряпочкой, в случае сильного загрязнения годится тот же предмет, пропитанный специальным раствором для обработки оконных стекол.
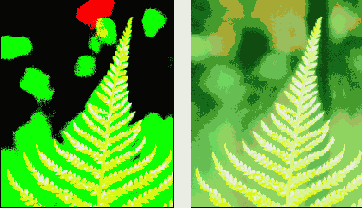
Рис. 1.26. Вид зоны наилучшего восприятия, который дают команды Brightness / Contrast (левый вариант) и Equalize (правый вариант)
Свой вклад в цифровой шум вносят и загрязнения внутренней поверхности крышки сканера. Она изготавливается обычно из белого мягкого пластика, который в отношении гигиенического обслуживания намного проще любого стекла. Повреждение стекла сканера влечет за собой критические последствия для функционирования всего прибора, а для его крышки легко найти равноценные альтернативы. Так, в большинстве случаев эту роль с успехом может выполнить лист плотной ватманской бумаги, годится и кусок плотной материи белого цвета.
Рассмотрим простую процедуру, которая делает заметными все существенные загрязнения сканерного стекла, т. е. артефакты, оказывающие влияние на результаты оцифровки. Будем считать, что в данном испытании состояние крышки является идеальным, а все регистрируемые загрязнения снимаются со стекла.
- Задать область сканирования, размеры которой совпадают с рабочей зоной сканера.
- Выбрать режим Grayscale и установить небольшое разрешение сканирования. Для решения поставленной задачи подойдет любое число в диапазоне от 50 до 150dpi.
- Понизить уровень яркости сканирования. Для этого параметра трудно рекомендовать точное числовое значение. Яркость должна быть такой, чтобы на предварительном виде белые области были закрашены серым цветом примерно 50 %-ной плотности. Для сканера Umax 1220S, работающего под управлением VistaScan 3.5, ориентировочное значение яркости равняется - 40.
- Выполнить оцифровку. Этот сеанс проводится без какого-либо оригинала. Фактически обрабатывается все доступное рабочее пространство сканера и на нем регистрируются все имеющиеся загрязнения стекла. Результаты сканирования зависят от выбранных параметров и фактического загрязнения, но, скорее всего, будет получено изображение сплошного серого цвета с плохо заметными неоднородностями.
- Изображение рабочего стола сканера требуется обработать таким образом, чтобы сделать заметными все снятые загрязнения стекла. В Photoshop есть несколько средств, которые смогли бы решить эту задачу. С разным успехом с ней могут справиться следующие команды: Levels (Уровни), Threshold (Изогелия), Equalize (Выровнять яркость), Posterize (Постеризовать) и Brightness/Contrast (Яркость/Контраст). Все перечисленные ресурсы редактора расположены в разделе главного меню Image => Adjustments. Воспользуемся последней командой. Все ее настройки выполняются при помощи простого диалогового окна, показанного на рис. 1.27.
- Не меняя величину яркости, увеличить контрастность изображения до предельного значения, равного 100%. Максимальную контрастность имеет двуцветное изображение, в котором присутствуют только черные и белые точки. На черно-белом изображении рабочей зоны сканера все загрязненные области будут показаны черным цветом. Примерный вид картинки после такого преобразования показан на рис. 1.28..
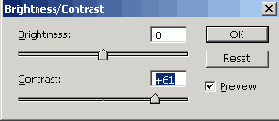
Рис. 1.27. Средства настройки яркости и контрастности. Повышением уровня контрастности можно сделать заметными все колебания тона однородного на первый взгляд изображения
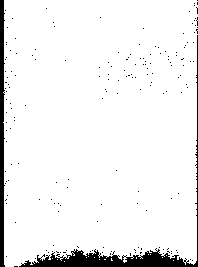
Рис. 1.28. Изображение рабочей зоны сканера. Черным цветом на этой картинке показаны области, которые нуждаются в очистке
Настройка цветопередачи сканера
Цветное изображение, его оцифрованная версия на экране монитора и отпечатанный на струйном принтере дубликат должны выглядеть одинаково. Это утверждение, которое для новичка является самоочевидной нормой, искушенным пользователем воспринимается как привлекательная теоретическая доктрина, которая реализуется на практике только в исключительных случаях. Первый опыт сканирования рассеивает иллюзорные представления о всемогуществе современной техники. Обычно экранный вариант лишь отдаленно напоминает оригинал по своим цветовым характеристикам. Чтобы добиться приблизительного согласования цветов, следует проделать большую работу по настройке системы цветопередачи типичной связки устройств, состоящей из сканера, монитора и принтера.
Проблема адекватного представления цветов является комплексной. Ее нельзя решать отдельно для разных этапов технологического цикла обработки изображения: сканирования, редактирования, верстки, печати и др. Любые автономные мероприятия обречены на неудачу или в лучшем случае на полууспех.
С развитием виртуального издательства печать становится необязательным этапом жизненного цикла, поэтому можно упростить задачу и рассмотреть проблему соответствия оцифрованной версии изображения и его оригинала. Когда лучше решать проблему корректной цветопередачи - на стадии сканирования или редактирования? Мнения компьютерного сообщества по этому поводу разделились. Действительно, корректная оцифровка избавляет от необходимости глубокой обработки изображения на этапе редактирования. С другой стороны, средствами мощного растрового редактора можно исправить любые искажения, внесенные на этапе сканирования. Рассмотрим аргументы за и против.
- Обработка полноцветного изображения в редакторе, например в Photoshop, может потребовать значительных вычислительных ресурсов. Размер графического файла оцифрованного изображения зависит от габаритов обрабатываемой области и глубины цвета. Обычно это несколько десятков мегабайт, при определенном сочетании параметров оцифровки он может достигать нескольких сотен мегабайт. Еще несколько лет назад обработка файлов такого размера была доступна только самым мощным графическим рабочим станциям. В наше время эта задача под силу компьютеру с уровнем технической оснащенности, немного превышающим средний.
- Качественная настройка цветопередачи сканера - это сложная задача, успешность решения которой зависит от множества обстоятельств. В частности, в комплект поставки сканера должны входить все необходимые программные и аппаратные средства настройки цветопередачи. Прежде всего это эталонные изображения, отпечатанные с высоким качеством, цветовые профили, программные средства управления цветовыми профилями и пр. Подобное оснащение поставляется обычно со сканерами профессионального класса, и только некоторые производители (например, Agfa, Microtek, Umax) комплектуют средствами цветокалибровки приборы полупрофессионального уровня. Сканеры среднего уровня часто не обладают даже элементарными средствами настройки уровней черной и белой точек и инструментами корректировки градационных кривых. Это делает профанацией все попытки решить задачу качественной настройки цветопередачи таких приборов. Для их владельцев остается единственный путь - обработка изображения средствами растрового редактора.
- Большая часть современных растровых редакторов поддерживает глубину цвета 8 двоичных разрядов на канал. Среди немногих исключений редактор Photoshop, который позволяет работать с 16-битовой глубиной цвета. Но в этом режиме возможности программы существенно ограниченны, поскольку недоступны многие средства обработки изображений. Для современных сканеров 12 бит на канал является нижней границей. Нет никаких сомнений в том, что в недалеком будущем весь парк современного сканерного оборудования будет работать с глубиной цвета 16 бит на канал. Сканирование с такой высокой глубиной позволяет снять с оригинала намного больше графических данных. Результирующее изображение будет иметь больше различимых деталей, особенно в самых светлых и темных областях оригинала. Цветовая и тоновая коррекция -это всегда компромисс, когда цветовая достоверность достигается за счет некоторого тонового обеднения изображения. Коррекция 48-битового изображения на этапе сканирования в меньшей степени обедняет изображение, чем обработка его 24-битовой версии на этапе редактирования.
Цифровая обработка цвета - это слишком сложная тема, ее невозможно изложить в рамках одного раздела без значительных изъятий. Этой проблеме посвящается вся следующая глава книги. В данном разделе кратко обсудим основные «болевые точки» цветовой калибровки сканеров.
Цветовая система - это язык описания цвета со своими правилами и словарем. Обмены между устройствами, работающими в одной цветовой системе, иногда напоминают знакомую с детства игру в «испорченный телефон». Сканер и монитор «разговаривают на одном языке», но произносят слова с ошибками. Монитор и печатающее устройство общаются как иностранцы, поскольку они описывают цвет в разных системах - на разных языках. Иногда даже переводчик высочайшей квалификации не в состоянии передать все идиоматические и фразеологические нюансы языка. Если коммуникативные проблемы в человеческом общении решаются за счет избыточности лексической системы, жеста и мимики, то для точного воспроизведения цвета должны использоваться специальные технические средства.
В цифровой полиграфии и компьютерной графике такие средства объединяются в систему управления цветом (Color Management System, CMS). Целью CMS является обеспечение устойчивого воспроизведения цвета на всех этапах технологической подготовки цветного печатного издания. В настоящее время применяется несколько систем управления цветом. На платформе Windows система управления цветом называется Image Color Management (ICM), на платформе Macintosh - Color Sync.
Сердцевиной любой системы управления цветом являются профили, спецификация которых предложена международным консорциумом по цвету (International Color Consortium, ICC). Они описывают поведение устройств, например принтеров, сканеров, мониторов, при работе с цветными изображениями. Роль профилей можно сравнить со словарями, которые помогают понять друг друга устройствам, говорящим на разных «языках представления цвета».
Некоторые виды оборудования, например высококачественные сканеры и профессиональные мониторы, снабжаются профилями от фирм-производителей. Существует несколько интернетовских сайтов fwww.colorsync.com), содержащих профили наиболее популярных марок компьютерного оборудования: мониторов, сканеров, диапроекторов, принтеров, фотонаборных автоматов. Создание профиля могут выполнять специальные программы-профайлеры, например Magic Match фирмы Umax или программа ColorTune, разработанная фирмой Agfa, известная утилита Adobe Gamma фирмы Adobe и др. Так или иначе, любое профилирование заключается в измерении реакции устройства на некоторое эталонное воздействие.
Для сканера в качестве образца обычно используется цветная мишень, известная под названием IT8. Это отпечатанное с высоким качеством изображение включает в себя эталонные цвета и оттенки с известными значениями цветовых координат. По соответствию заданных значений и величин, полученных в результате сканирования, можно судить о качестве цветопередачи прибора и необходимых мероприятиях по его корректировке.
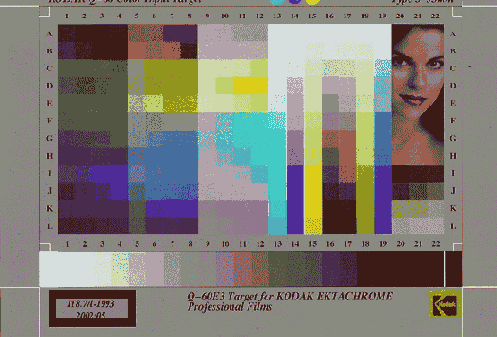
Рис. 1.29. Цветовая мишень фирмы Kodak
В разделе, посвященном обсуждению динамической плотности сканеров, творилось об изображениях данного типа. Рассмотрим содержание цветовой мишени более подробно (рис. 1.29). Содержимое левой части мишени, с 1-й по 12-ю колонку, является стандартизованным, вся ее правая часть может быть заполнена информацией производителя. В строках (от А до L) расположены образцы одного оттенка (Hue), например строчку D занимают разные варианты желтого цвета.
Каждый оттенок представлен тремя уровнями яркости (Lightness). Первый уровень яркости демонстрируют образцы в колонках с 1-й по 4-ю, следующий уровень колонки с 5-й по 8-ю, последний уровень образуют колонки с 9-й по 12-ю. 3 пределах каждого уровня яркости образцы цвета отличаются своей насыщенностью (Saturation). Насыщенность первых трех цветов каждой группы (1-3, 5-7, 9-11) определяется стандартом ISO. Четвертый пример (это столбцы 4-й, 8-й, 12-й) выбирается таким образом, чтобы его можно было воспроизвести на материале данной мишени с минимальными искажениями. Таким образом, все цветовое пространство разделено на 12 оттенков, в каждом из которых представлено по три уровня яркости и четыре уровня насыщенности.
Содержимое правой части мишени оставляется на усмотрение производителя. Так, у мишени фирмы Corel (см. рис. 1.3) это полноцветное изображение, по которому можно оценить качество цветопередачи сканера «на глазок». Состав приведенного примера иной- в нем колонки с 13-й по 1-ю содержат примеры чистых хроматических оттенков (голубого, пурпурного, желтого и др.) различной яркости. Кроме того, приводятся образцы телесных тонов и тестовая фотография.
В нижней части мишени расположена шкала нейтральных тонов, состоящая из 24 образцов - от белого до черного. Эта часть любой мишени стандартизована и должна оставаться неизменной в эталонах любого производителя.
Самый надежный способ цветовой калибровки сканера - это использование его профиля в рамках системы управления цветом. Техника, необходимая для реализации этого способа, подробно рассматривается в следующей главе. Информация, содержащаяся в профиле, довольно быстро устаревает. Главными причинами этого являются естественный дрейф технических характеристик и старение устройства. Более уязвимыми в этом отношении являются мониторы, у которых со временем выгорают зерна люминофора, особенно при постоянной работе с высокой яркостью. Сканеры демонстрируют более высокую стабильность цветопередачи, но со временем профиль прибора приходится обновлять. Чтобы создать новый профиль или обновить существующий, требуется оцифровать мишень и передать результаты сканирования в специальную программу обработки.
Этот способ отличается высокой надежностью, универсальностью и не требует высокой квалификации пользователя. Если со сканером связан профиль, то большая часть настроек управляющего программного обеспечения блокируется. В этом случае сканер можно использовать только в роли регистрирующего прибора, а все изменения придется вносить в изображение на стадии редактирования.
Есть и еще один способ калибровки сканера, не связанный с построением профайла и использованием специализированного программного обеспечения. Для его осуществления требуется цветовая мишень, владение элементарной техникой настройки градационных кривых и возможность сохранять и загружать кривые в программном обеспечении, управляющем работой сканера. Суть технологии заключается в сканировании мишени и настройке формы кривой по двум или трем опорным точкам. Полученная кривая, которая корректирует цветопередачу сканера, сохраняется на диске и в каждом новом сеансе сканирования загружается в качестве эталонной кривой. Подробная пошаговая инструкция настройки кривой в среде Photoshop приведена в четвертой главе в разделе «Настройка тонов инструментов Levels».