Позиционируем источники звука на круговой панораме с помощью окна Multichannel Encoder
Загрузим в программу Adobe Audition мультитрековый проект. Командой главного меню View > Multichannel Encoder, доступной в режиме Multitrack View, откроем диалоговое окно Multichannel Encoder (рис. 11.3).
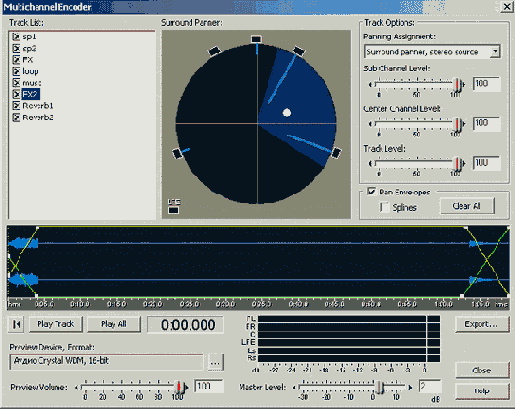
Рис. 11.3. Диалоговое окно Multichannel Encoder
В окне Multichannel Encoder содержатся элементы, с помощью которых можно:
- выбрать обрабатываемый трек;
- задать алгоритм преобразования формата звуковых данных, записанных на нем;
- измерить и отрегулировать уровни отдельных компонентов звукового поля;
- установить кажущийся источник звука в любую позицию на круговой панораме;
- задать график перемещения кажущегося источника звука в пространстве;
- свести мультитрековый стереофонический проект в surround-файл.
В поле Track List содержится список треков, имеющихся в загруженном мультитрековом проекте. Выделив имя того или иного трека, вы тем самым выберете его в качестве обрабатываемого. Волновая форма, соответствующая этому треку, отобразится на дисплее Waveform Display (рис. 11.4). Здесь же отображаются огибающие панорамирования, позволяющие задавать траекторию перемещения кажущегося источника звука в координатах "лево-право" (на вашем мониторе это огибающая желтого цвета) и "фронт-тыл" (огибающая зеленого цвета).

Рис. 11.4. Волновая форма и огибающие панорамирования на дисплее Waveform Display
Форма огибающей задается путем создания и перемещения узлов графика. Для создания узла нужно щелкнуть на огибающей. Перемещают созданный узел, буксируя его мышью.
Вы, наверное, уже ощутили, что по положению узлов графика трудно представить, где именно на круговой панораме находится кажущийся источник звука. В целях обеспечения наглядности позиционирования источников звука предусмотрен регулятор Surround Panner, совмещенный с индикаторами (рис. 11.5)
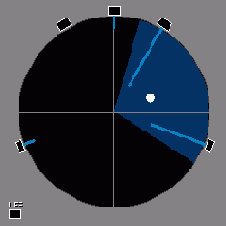
Рис. 11.5. Регулятор Surround Panner
Длина каждого из столбиков, исходящих из фронтальных, тыловых и центральной "акустических систем" отображает уровень соответствующего сигнала. Синий сектор символически обозначает зону стереополя источника. Положению источника звука на круговой панораме соответствует положение на координатном поле маркера панорамирования (небольшого светлого кружка). Маркер перемещается с помощью мыши.
Желтая вертикальная пунктирная линия на дисплее Waveform Display — указатель текущей позиции проекта. Она перемещается щелчками на линии, разделяющей волновые формы левого и правого каналов. Регулятор
Surround Panner всегда отображает положение источника звука, соответствующее текущей позиции проекта. Как только вы щелкнете на маркере панорамирования, в текущей позиции на дисплее Waveform Display возникнут узлы огибающей. При перемещении маркера панорамирования по полю Surround Panner узлы огибающей также будут перемещаться.
Для регулирования уровня сигнала в канале низкочастотных эффектов (LFE) предназначены регулятор и поле ввода Sub Channel Level, расположенные в группе Track Options. Здесь же вы найдете аналогичные регуляторы уровня сигнала в центральном канале (Center Channel Level) и общего уровня сигнала выбранного трека (Track Level). Регулятор Center Channel Level определяет степень участия центрального канала в формировании положения кажущегося источника звука. Если передвинуть ползунок этого регулятора "до упора" влево, то центральный канал окажется вообще незадействованным. В других состояниях регулятора часть "нагрузки" будет перераспределена от левого и правого фронтальных каналов к центральному каналу.
Если снять флажок Pan Envelopes, то огибающие станут недоступными для наблюдения и редактирования. При установленном флажке Splines включается аппроксимация "ломаных" графиков огибающих сплайнами. Нажатием кнопки Clear All вы уничтожите все созданные узлы, и огибающие превратятся в прямые линии.
В раскрывающемся списке Panning Assignment, расположенном в верхней части группы Track Options, перечислены варианты преобразования звуковых данных. Здесь можно выбрать вид исходного материала и формат, к которому он будет преобразован. Например, если выбрана строка Surround panner, stereo source, то сигнал исходного трека будет преобразован в формат 5.1 с сохранением стереофонических свойств источника звука (например, если источник был распределен по стереопанораме, то это свойство сохранится за ним и после помещения на круговую панораму). Если же выбрать вариант Surround panner, summed to mono, то независимо от исходных свойств источника он превратится в монофонический и на круговой панораме станет точечным. Перечислим остальные варианты преобразования:
- LFE only — сигнал направляется только в канал низкочастотных эффектов;
- FL + FR, stereo — сигнал направляется в левый и правый фронтальные каналы с сохранением стереофоничности источника;
- Ls + Rs, stereo — сигнал направляется в левый и правый тыловые каналы с сохранением стереофоничности источника;
- Center + LFE, stereo — сигнал направляется в центральный канал и ка нал низкочастотных эффектов с сохранением стереофоничности источника;
- Center only, mono — сигнал преобразуется в монофонический и направляется в центральный канал;
- FL only, mono — сигнал преобразуется в монофонический и направляется в левый фронтальный канал;
- FR only, mono — сигнал преобразуется в монофонический и направляется в правый фронтальный канал;
- Ls only, mono — сигнал преобразуется в монофонический и направляется в левый тыловой канал;
- Rs only, mono — сигнал преобразуется в монофонический и направляется в правый тыловой канал.
При выборе того или иного варианта преобразования соответствующие изменения будут наглядно отображены на регуляторе Surround Panner.
Щелчком на изображении нужной акустической системы (включая LFE) сигнал выбранного трека можно направить в соответствующий канал. В списке Panning Assignment при этом автоматически будет выбран нужный режим.
Таким образом, на первом этапе сведения композиции в круговую панораму можно панорамировать каждый из кажущихся источников звука по отдельности.
Воспроизводя только один трек (кнопка Play Track) или весь микс (кнопка Play All), вы можете оценить результаты работы на слух в динамике.
Для того чтобы прослушивать микс в формате 5.1, требуется звуковая карта, поддерживающая данный формат, и соответствующая акустическая система.
В поле Preview Device, Format отображаются название устройства (звуковой карты), используемого для прослушивания результатов кругового панорамирования, и формат выводимых на это устройство звуковых данных. Справа от поля Preview Device, Format расположена кнопка, открывающая диалоговое окно Multichannel Preview Options (рис. 11.6).
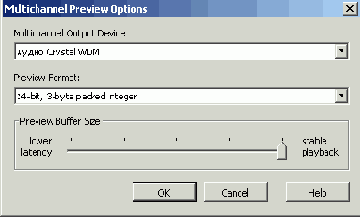
Рис. 11.6. Диалоговое окно Multichannel Preview Options
В данном окне вы можете сменить устройство (Multichannel Output Device) и формат выводимых звуковых данных (Preview Format). Регулятором Preview Buffer Size задается размер используемого при этом буфера. В домашнем компьютере обычно присутствуют два устройства, предназначенные для вывода звука, — звуковая карта и модем с голосовой функцией. Последний совершенно непригоден для каких-либо музыкальных целей. Понятно, что звуковая карта должна поддерживать формат 5.1. У вас нет возможности настраивать маршрутизацию аудиопотоков на отдельные выходные аудиопорты, соответствующие разным каналам системы 5.1. Маршрутизация осуществляется автоматически. Однако для того чтобы она прошла успешно, драйверы звуковой карты должны поддерживать спецификацию Microsoft Direct X 8.0 или новее. То есть вы просто выбираете в качестве устройства вывода звука вашу 5.1-звуковую карту со "свежими" драйверами и, больше ни о чем не заботясь, панорамируете треки в surround.
Слайдером Preview Volume (см. рис. 11.3) регулируется уровень прослушиваемого сигнала. Слайдером Master Level одновременно регулируются уровни сигналов во всех каналах системы 5.1.
Технологию работы с окном Multichannel Encoder можно представить в виде следующих этапов.
- Редактирование автоматизации кругового панорамирования и прослушивание выбранных треков по отдельности или совместно.
- Сохранение подготовленного микса в виде шестиканальных (5.1) аудио файлов.
Первый этап мы уже рассмотрели. Для того чтобы перейти ко второму этапу, нажмите кнопку Export. Откроется диалоговое окно Multichannel Export Options (рис. 11.7).
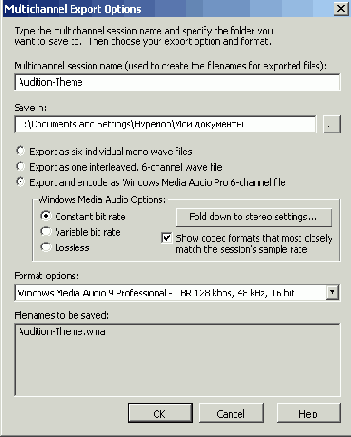
Рис. 11.7. Диалоговое окно Multichannel Export Options
В полях, расположенных в верхней части окна, можно задать имя сохраняемого файла и выбрать папку для него. С помощью переключателей, находящихся ниже, выбирают характер файла:
- Export as six individual mono wave files — звуковые данные проекта сохраняются в файле в виде шести монофонических треков;
- Export as one interleaved, 6-channeI wave file — звуковые данные проекта сохраняются в файле в виде одного шестиканального трека;
- Export and encode as Windows Media Audio Pro 6-channel file — звуковые данные проекта сохраняются в файле Windows Media Audio Pro.
В последнем случае параметры сохраняемого файла следует уточнить, используя опции группы Windows Media Audio Options.
Что можно добавить к сказанному? При использовании инструментов панорамирования не стоит забывать о традиционных средствах передачи особенностей окружающего пространства: громкость источника, его тембр, громкость и тембр реверберации.
Surround-панорамирование — скорее искусство, чем наука. Поэтому никаких конкретных советов тут быть не может, только общие: больше практики, чаше слушайте "фирменные" записи в многоканальных форматах, используйте пространственное панорамирование осторожно. Прислушивайтесь к советам бывалых и изучайте чужой опыт.
Мы осуществили круговое панорамирование треков нашего проекта. Результат доступен на диске, сопровождающем книгу (файл ML.SES в папке SAMPLES\CH_10). Этот многоканальный проект относится к предыдущей главе, но в нем присутствует информация о круговом панорамировании.