Записываем звук, подключаем эффекты к трекам и шинам, блокируем треки
Напомним, что в Adobe Audition можно импортировать MIDI- и AVI-файлы. Информация, содержащаяся в них, будет размещена на MIDI- и видеотреке соответственно. То есть фактически существуют три типа треков: аудио, MIDI и видео.
Набор атрибутов видеотрека сведен к минимуму и включает в себя лишь название трека. У MIDI-трека имеются следующие атрибуты: V (volume — громкость), S (Solo), M (Mute) и карта соответствия треков MIDI-портам, открываемая нажатием кнопки Map.
А теперь подробно рассмотрим атрибуты аудиотреков.
В начале каждого трека имеется поле атрибутов, в котором находятся различные элементы. Их состав зависит не только от типа трека, но и от геометрических размеров полей атрибутов, которые, в свою очередь, определяются масштабом отображения треков по вертикали и положением правой границы полей атрибутов треков. Кроме того, в верхней части главного окна над полями атрибутов треков имеются три кнопки, с помощью которых можно переключать порядок отображения атрибутов:
- Vol — в первую очередь будут отображаться атрибуты громкости и панорамы;
- EQ — в первую очередь будут отображаться параметры эквалайзера (у каждого аудиотрека имеется параметрический трехполосный эквалайзер);
- Bus — в первую очередь будут отображаться параметры, связанные с выводом сигнала трека на заданную шину (подробнее об этом мы расскажем ниже).
Поле атрибутов аудиотрека показано на рис. 9.2. В его верхней части находится строка с названием трека. По умолчанию треки называются Track 1, Track 2 и т. д. Чтобы изменить название трека, достаточно щелкнуть на соответствующем поле и ввести новое название с клавиатуры.
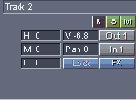
Рис. 9.2. Атрибуты аудиотрека
Кнопки R, S, и М, включают/выключают режимы записи, соло и мьютирования соответственно:
- R — если включен режим записи, то после того, как на транспортной панели будет нажата кнопка Record, начнется запись сигнала на данный трек с заданного входа;
- S — если включен режим соло, то звучать будет только данный трек (либо будут звучать все треки, у которых нажата кнопка S);
- М — если включен режим мьютирования, то данный трек будет заглушён, в общем миксе вы его не услышите.
Нажав кнопку Out 1, вы сможете выбрать в диалоговом окне Playback Devices выходные порты для трека (рис. 9.3).
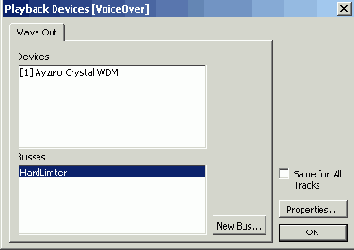
Рис. 9.3. Диалоговое окно Playback Devices
В списке Devices вы можете выбрать выходной порт, через который будет воспроизводиться аудиоинформация данного трека. Если выбрать в списке строку и нажать кнопку Properties, то откроется диалоговое окно Device Ordering Preference, описанное в разд. 1.3. В данном окне вы, кроме всего прочего, сможете составить перечни устройств, доступных в списке Devices окна Playback Devices.
Обратите внимание на список Busses (по умолчанию он пуст). Это список доступных шин. Посредством шин осуществляется группировка треков. Вы можете создать шину и задать ее в качестве выходного порта для нескольких треков. Подключая эффекты реального времени к этой шине, вы будете обрабатывать ими сигналы группы треков.
Чтобы создать новую шину, нажмите кнопку New Bus — откроется диалоговое окно свойств созданной шины (рис. 9.4).
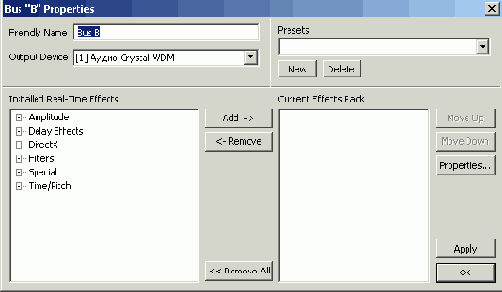
Рис. 9.4. Диалоговое окно свойств шины
В поле Friendly Name вы можете задать имя шины (по умолчанию шины называются Bus A, Bus В ит. д.). В списке Output Device выбирается выходной аудиопорт, через который будет осуществляться воспроизведение аудиосигнала данной шины.
В древовидном списке Installed Real-Time Effects вы можете выбрать один из эффектов Adobe Audition, работающих в режиме реального времени.
Примечание
Все DirectX-плагины тоже относятся к категории эффектов реального времени
Выбранный эффект нажатием кнопки Add-> переносится в список Current Effects Rack. Тем самым осуществляется подключение эффектов к шине (рис. 9.5). Аналогичным способом можно подключить к шине еще несколько эффектов.
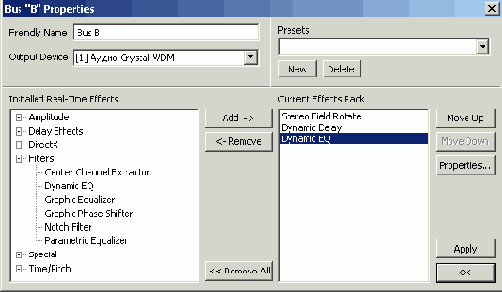
Рис. 9.5. Подключение эффектов к шине
Порядок, в котором эффекты подключены к шине, может быть важным. Если выбрать один из эффектов в списке Current Effects Rack, станут доступными кнопки Move Up и/или Move Down. С их помощью данный эффект можно перемещать по списку вверх-вниз.
Если нажать кнопку Properties, то откроется диалоговое окно свойств эффектов (рис. 9.6).
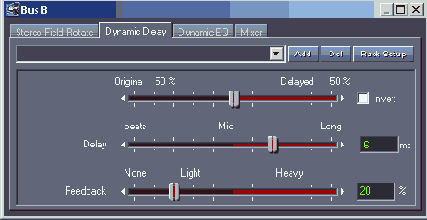
Рис. 9.6. Диалоговое окно свойств эффектов, подключенных к шине
В этом окне есть несколько вкладок, каждая из которых соответствует подключенным эффектам. Последняя вкладка называется Mixer (рис. 9.7).
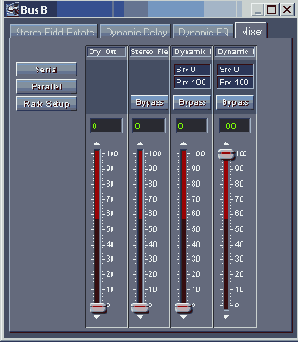
Рис. 9.7. Микшер эффектов, подключенных к шине
С помощью этого микшера вы можете маршрутизировать сигнал между отдельными эффектами, подключенными к шине.
Первая линейка микшера всегда называется Dry Out, на ней расположен фейдер, регулирующий уровень необработанного эффектами сигнала на выходе шины. Далее следуют линейки эффектов. На каждой из линеек тоже имеется фейдер, с помощью которого задается уровень сигнала с выхода эффекта, посылаемого на выходной аудиопорт. Кнопка Bypass осуществляет временное отключение эффекта. В поле Prv задается (в процентах) уровень сигнала, снимаемого с выхода предыдущего эффекта. При этом положение фейдера не влияет на уровень посылаемого сигнала.
Чтобы изменить значение параметра, указанное в цифровом поле (например, в поле Prv, следует нажать левую кнопку мыши на этом поле и, не отпуская ее, перемещать мышь влево-вправо
В поле Src задается уровень исходного необработанного сигнала, подаваемого на вход эффекта.
Кнопки Serial и Parallel, по сути дела, вызывают "заводские" настройки микшера.
- Serial — последовательная обработка сигнала эффектами. Настройки микшера таковы, что вход последующего эффекта соединен с выходом предшествующего ему эффекта, и на выходной аудиопорт подается сигнал с последнего эффекта.
- Parallel — параллельная обработка сигнала эффектами. На вход каждого из эффектов подается исходный необработанный сигнал, а сигналы с выходов эффектов подаются на выходной аудиопорт.
Кнопка Rack Setup открывает окно свойств данной шины (см. рис. 9.4, 9.5).
А сейчас вернемся к диалоговому окну Playback Devices (см. рис. 9.3) Если устнаовить флажок Same for All Tracks, то после нажатия кнопки ОК выбранные в рассматриваемом окне выходные аудиопорты будут установлены для всех треков. Этот флажок есть и в других окнах, в дальнейшем мы не будем обращать на него ваше внимание.
Рассмотрим остальные атрибуты аудиотреков. На очереди входной аудио-порт — порт, с которого будет осуществляться запись. Соответствующая кнопка, расположенная в поле атрибутов треков, по умолчанию называется Rec 1. Ее нажатие открывает диалоговое окно Record Devices, показанное на рис. 9.8. В этом окне вы сможете выбрать входной аудиопорт (Wave), режим записи (Left Cannel — левый канал, Right Channel — правый канал, Stereo — оба канала), разрядность представления цифрового сигнала (16-bit/32-bit).
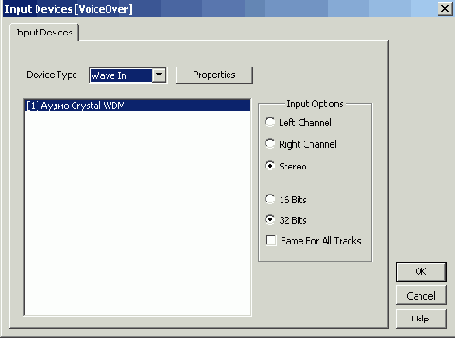
Рис. 9.8. Диалоговое окно Record Devices
Кнопка Properties открывает диалоговое окно Device Ordering Preference, описанное в разд. 1.3. После закрытия диалогового окна Record Devices нажатием кнопки ОК название кнопки Rec 1 соответствующего трека может измениться на Rec N, где N— номер входного аудиопорта, установленного для трека.
Теперь у вас достаточно информации, чтобы попытаться что-нибудь записать на трек. Подготовьте один или несколько треков к записи: нажимая кнопки Rec 1, определите входные аудиопорты, нажмите кнопки R, установите маркер в позицию, с которой нужно начать запись. Запустите запись нажатием кнопки Record на транспортной панели. Если все сделано правильно, начнется запись. Остановить ее можно нажатием кнопки Stop на транспортной панели или клавиши <пробел> на клавиатуре компьютера.
Напомним, что с маркером (вертикальной линией из желтых точек), указывающим позицию, начиная с которой будет осуществляться запись/ воспроизведение/вставка волновой формы, вы уже имели дело при работе в режиме редактирования волновой формы.
Запись может не начаться в том случае, если устройство, выбранное в качестве источника сигнала, не поддерживает частоту сэмплирования, используемую для всей сессии. Пример: входной аудиопорт голосового модема поддерживает частоту сэмплирования 8 кГц, а при создании сессии вы указали частоту сэмплирования 48 кГц.
На очереди следующие атрибуты аудиотрека — громкость и панорама. Цифровое поле громкости обозначается буквой V, после которой следует значение уровня сигнала в дБ. Вам уже известен первый способ изменения значения цифрового поля — "захвати мышью и перетащи". Для данного поля есть и второй способ — щелкните на нем правой кнопкой мыши. Откроется окно диалога Vol, показанное на рис. 9.9, а. С его помощью регулировать громкость трека удобнее.

Рис. 9.9,a. Диалоговое окна регулировки громкости
Цифровое поле панорамы обычно расположено под полем громкости и по умолчанию называется Pan 0. При смещении панорамы влево или вправо название будет меняться на L или R с указанием отклонения от центра в %. Щелчок правой кнопкой мыши на этом поле открывает окно Pan (рис. 9.9, б).
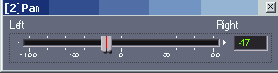
Рис. 9.9,b. Диалоговое окна регулировки панорамы
Если в качестве выходного порта выбрана шина, то будут доступны поля Wet и Dry (см. рис. 9.2). Большинство программ разработаны по образцу настоящих микшеров: в них есть посылы на шины Aux, объединение нескольких треков в группу. В Adobe Audition имеется окно-микшер, в котором есть линейки треков и шин. Однако после внимательного изучения программы вы поймете, что у микшера Adobe Audition мало общего с настоящим микшером. Его шины не похожи ни на шины Aux, ни на основные шины, которые вы могли видеть в программе SONAR [11]. Это, скорее, нечто среднее. Вы можете задать для нескольких треков в качестве выходного аудиопорта одну и ту же шину, к которой подключены один или несколько эффектов. Еще одна необычная возможность: для каждого трека вы можете независимо регулировать уровень необработанного сигнала трека на выходе шины (Dry) и уровень сигнала, обработанного эффектами, подключенными к шине (Wet).
Своеобразным эффектом реального времени можно считать параметрический эквалайзер, в обязательном порядке подключенный к каждому из треков. В полях L, М и Н регулируются коэффициенты усиления или ослабления сигнала тремя фильтрами. Сделайте двойной щелчок на любом из этих полей. Откроется окно диалога Track Equalizers, показанное на рис. 9.10.
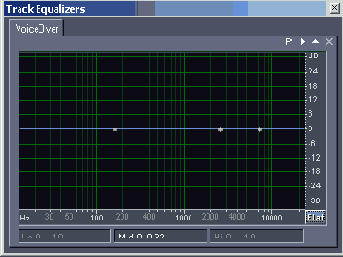
Рис. 9.10,a. Диалоговое окно формирования АЧХ трекового эквалайзера (начало)
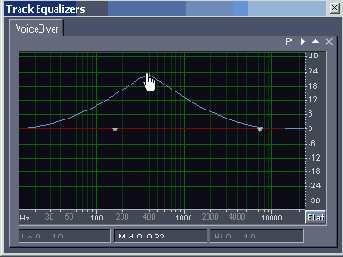
Рис. 9.10,b. Диалоговое окно формирования АЧХ трекового эквалайзера
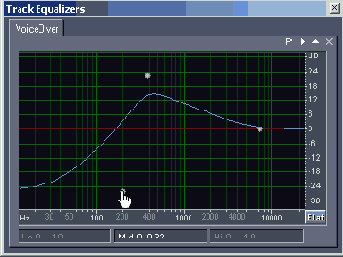
Рис. 9.10,c. Диалоговое окно формирования АЧХ трекового эквалайзера (окончание)
Три белых точки (рис. 9.10, а) соответствуют центральным частотам фильтров. Их можно перемещать мышью (рис 9.10, b, c). С помощью поля Mid Q можно изменять добротность среднего фильтра. Добротности других фильтров (Lo Q и Hi Q) по умолчанию недоступны для изменений. Нажатием кнопки Flat производится сброс настроек эквалайзера, после чего его АЧХ становится линейной. С помощью кнопки

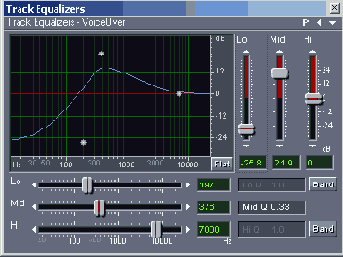
Рис. 9.11. Еще один вариант управления трековым эквалайзером
В данном режиме управление центральными частотами фильтров и усилением/ослаблением сигнала на них осуществляется как с помощью белых точек, так и с помощью регуляторов. Можно очень точно изменять данные параметры, щелкая на треугольниках, расположенных по краям регуляторов.
Кнопки Band переключают тип фильтров (Lo и Hi) — фильтры верхних и нижних частот превращаются в полосовые фильтры (такие же, как и Mid). При этом для них становятся доступны параметры Lo Q и Hi Q — добротности.
Кнопка Р, расположенная в верхней части окна, открывает диалоговое окно EQ Presets, с помощью которого можно сохранить текущие настройки эквалайзера в виде пресета
Хотите узнать, почему рассматриваемое окно называется Track Equalizers (мн число), а не Track Equalizer (ед число)? Не закрывая это окно, щелкните на каком-либо треке Вы увидите, что в верхней части окна появится название трека, и АЧХ эквалайзера станет не такой, как у трека, для которого было открыто окна. Дело в том, что окно Track Equalizers показывает настройки эквалайзера текущего трека. А теперь нажмите кнопку

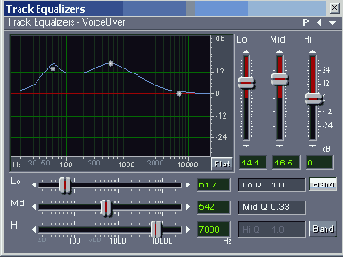
Рис. 9.12. Несколько эквалайзеров в одном окне
Как вы уже, вероятно, заметили, в Adobe Audition используется понятие текущего трека Текущий трек выбирается щелчком на треке. Текущий трек отличается от остальных цветом — он немного светлее.
Среди атрибутов трека вы обнаружите кнопку Eq /А (или Eq /В), имеющую прямое отношение к трековому эквалайзеру Те настройки эквалайзера, которые вы сделали, хранятся в одном из двух регистров. Регистры можно переключать с помощью указанной кнопки В одном регистре — одни настройки эквалайзера, в другом — другие Настройки можно переключать непосредственно во время воспроизведения звука, выбирая лучший вариант (название кнопки будет меняться с Eq /А на Eq /В и обратно). Полезный прием — двойной щелчок на этой кнопке В результате настройки из текущего регистра скопируются во второй регистр
До сих пор мы рассматривали только ситуацию, когда эффекты подключаются к шине Естественно, эффекты можно подключить и непосредственно к треку. Если к треку не подключен ни один эффект (а по умолчанию так и есть), то нажатие кнопки FX откроет диалоговое окнп Effects Rack, показанное на рис. 9.13
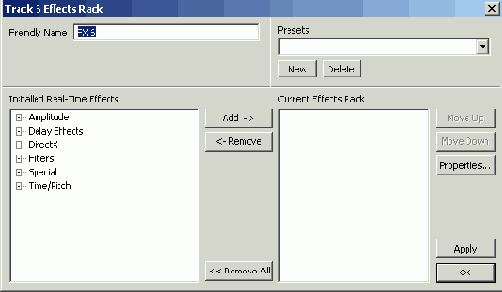
Рис. 9.13. Диалоговое окно подключения эффектов реального времени к треку
Аналогичным окном мы пользовались, подключая эффекты к шине, только называлось оно по-другому.
Подключите нужные эффекты, выбрав их в древовидном списке Installed Real-Time Effects и воспользовавшись кнопкой Add-> для занесения в список Current Effects Rack. В строке Friendly Name можно ввести название для набора эффектов, подключенных к данному треку, хотя и название, принятое по умолчанию, не так уж плохо: FX и номер трека. Теперь нажмите кнопку Properties для доступа к параметрам эффектов. Есть еще один способ подключения эффектов к треку — с помощью органайзера (см. разд. 9.2.7): выбираете нужный эффект в древовидном списке Effects и буксируете на нужный трек. Так или иначе, открывается окно, показанное на рис. 9.14.
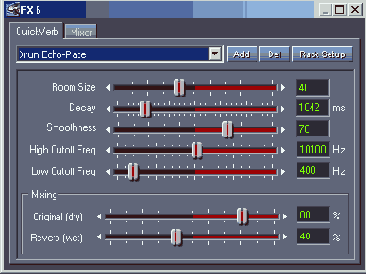
Рис. 9.14. Окно свойств эффектов
В этом окне есть несколько вкладок, с помощью которых переключаются наборы параметров разных эффектов. Последняя вкладка всегда называется Mixer. На ней, как и следует из названия, расположен микшер эффектов. Об этом микшере мы уже подробно рассказали, когда речь шла об эффектах, подключенных к шине.
Все эффекты, встроенные в Adobe Audition, можно разделить на эффекты реального времени и те, которые можно применять только в режиме деструктивного редактирования волновой формы. Есть еще и мультитрековые эффекты, но это уже совсем другая категория. Эффекты реального времени тоже можно использовать в режиме редактирования волновой формы.
Однако в мультитрековом режиме окна свойств этих эффектов могут выглядеть не совсем привычно. В качестве примера рассмотрим эффект Stereo Field Rotate (surround-эффект, вращение стереофонического поля вокруг слушателя). Напомним вид окна этого эффекта в режиме редактирования волновой формы (рис. 9.15, а). С учетом того, что эффект применялся к выделенному фрагменту волновой формы, потребность в графике, описывающем вращение поля в зависимости от времени, была оправданна.
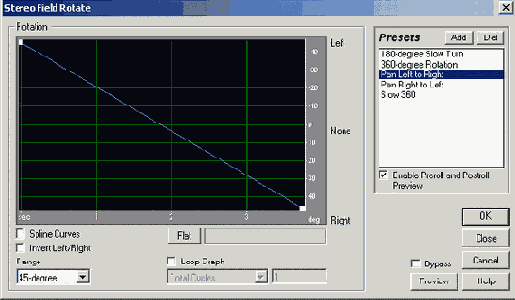
Рис. 9.15,a. Параметры одного и того же эффекта при использовании его в режиме редактирования волновой формы
При использовании эффекта в реальном времени вместо графика имеется регулятор, задающий угол поворота стереополя (рис 9.15, b) Если потребуется управлять этим параметром в процессе воспроизведения, то следует установить флажок Automated Тогда вид панели параметров данного эффекта будет выглядеть так, как показано на рис 9.15, c, в Теперь параметром будет управлять огибающая автоматизации Потребность в регуляторе автоматизируемого параметра отпадает Однако вновь понадобятся опции, связанные с изменением параметра эффекта в соответствии с графиком, коим, по сути, является огибающая автоматизации Чтобы увидеть эту огибающую и получить возможность ее редактирования, нажмите две кнопки, расположенные на панели инструментов главного окна
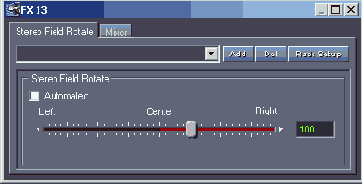
Рис. 9.15,b. Параметры одного и того же эффекта при использовании его в качестве эффекта реального времени
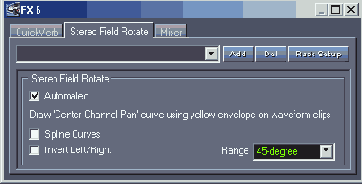
Рис. 9.15,c. Параметры одного и того же эффекта при использовании егов качестве автоматизируемого эффекта реального времени


На треке, к которому подключен упомянутый выше эффект, появится горизонтальная линия, содержащая узлы в виде маленьких белых прямоугольников. Добавляя новые узлы и перемещая существующие, вы можете сформировать график изменения автоматизируемого параметра во времени — огибающую автоматизации. Подробно работу с огибающими автоматизации мы рассмотрим далее.
Не у всех эффектов реального времени есть автоматизируемые параметры.
Примечание
В мультитрековом режиме могут использоваться только эффекты реального времени, поэтому для краткости мы вновь будем называть их просто эффектами.
Еще один атрибут треков, тесно связанный с применением эффектов, — кнопка Lock, может заметно облегчить вам работу. Мы уже упоминали ее, теперь рассмотрим подробнее.
Допустим, работая в мультитрековом музыкальном или аудиоредакторе, вы осуществляете сведение. В какой-то момент начинает не хватать мощности процессора для расчета эффектов реального времени. В этом случае обычно делается внутреннее пересведение— mixdown (в SONAR [11] эта операция называться bounce) — один или несколько треков "пересчитываются" с учетом подключенных эффектов, в результате чего появляется новый трек. Исходный трек заглушается (или вообще удаляется), и ресурсы процессора высвобождаются. Если вы решите исправить что-либо в настройках эффектов, то потребуется каким-то образом вернуть исходный трек с подключенными к нему эффектами реального времени и внести исправления. Естественно, в Adobe Audition имеется целый набор mixdown-команд и описанный прием вы, в принципе, можете использовать для высвобождения процессорного времени. Но в этом просто нет необходимости. Поясним. Допустим, вы подключили эффекты к треку, настроили их, отредактировали содержимое трека, применили огибающие автоматизации. Прежде чем переходить к работе с другим треком, вы можете заблокировать текущий трек (нажать кнопку Lock), в результате чего будут освобождены все ресурсы процессора, затрачиваемые на просчет эффектов реального времени для данного трека. Достигается это за счет того, что Adobe Audition пересчитает содержимое заблокированного трека с учетом эффектов и автоматизации, сохранив затем результаты во временном файле. При воспроизведении всего проекта расчет эффектов заблокированного трека выполняться не будет. Вместо этого будет воспроизводиться соответствующий временный файл. Если вы захотите внести изменения в настройки эффектов или отредактировать трек — просто отожмите кнопку Lock. Единственным неудобством можно считать то, что расчет временного файла после блокировки трека будет занимать какое-то время.
На этом рассказ об атрибутах аудиотреков можно было бы закончить, но есть еще одно окно, о котором нельзя не упомянуть. Щелкните правой кнопкой мыши на свободном от каких-либо кнопок и полей месте области атрибутов аудиотрека. Откроется диалоговое окно, показанное на рис. 9.16.
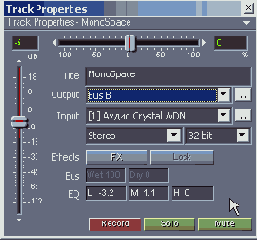
Рис. 9.16. Диалоговое окно свойств трека
В этом окне отображаются все описанные нами атрибуты, но в более удобной для редактирования форме. Кроме того, в данном окне могут располагаться атрибуты сразу нескольких треков. Не закрывая окна, пощелкайте на разных треках, и вы увидите, как в окне появятся новые вкладки с их названиями.