Используем автоматизацию
Термином "автоматизация" в звукозаписи традиционно называется возможность записи изменений положений различных регуляторов на микшере посредством MIDI-сообщений. Все действия звукорежиссера сохраняются в секвенсоре, могут быть отредактированы и воспроизведены. Во время воспроизведения регуляторы на микшере перемещаются как бы сами собой.
В программах для работы с музыкой и звуком автоматизация тоже присутствует. В данном контексте автоматизацию можно разбить на три составляющие:
- запись пользователем перемещений виртуальных регуляторов (MIDI- контроллеров) в виде огибающих автоматизации;
- создание "с нуля" и графическое редактирование огибающих автоматизации;
- изменение автоматизируемых параметров программой во время воспроизведения мультитрекового проекта.
В Adobe Audition реализованы две последние составляющие автоматизации. Программа не позволяет записывать производимые вами изменения в настройках треков, эффектов и прочего в процессе воспроизведения проекта. Естественно, программа реагирует на эти изменения, но они не сохраняются в виде графиков изменения каких-либо параметров во времени. Зато вы можете создавать и графически редактировать огибающие автоматизации, которые будут управлять различными параметрами во время воспроизведения проекта. Фактически огибающие автоматизации и являются графиками изменения каких-либо параметров во времени: чем выше проходит огибающая громкости, тем громче будет звук в этом месте блока. И, наоборот, с помощью огибающей можно, например, приглушить фоновую музыку в том месте, где разговаривает диктор (подразумевается, что речь диктора хранится в блоке, размещенном параллельно блоку с фоновой музыкой на другом треке).
Огибающую панорамы следует трактовать следующим образом: чем выше проходит линия, тем левее будет уходить кажущийся источник звука; чем линия проходит ниже, тем правее позиционируется источник звука. Центр панорамы соответствует середине блока по вертикали.
Огибающие автоматизации параметров эффектов можно трактовать следующим образом: чем выше проходит линия, тем больше значение автоматизируемого параметра; чем линия ниже, тем значение параметра меньше.
Перечислим кнопки панели инструментов и соответствующие им команды главного меню, имеющие отношение к огибающим автоматизации:






Для начала сделайте так, чтобы кнопки



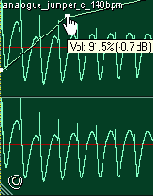
Рис. 9.27. Огибающая громкости и значение автоматизируемого параметра
Можно создать сколько угодно узлов, чтобы, перемещая их с помощью мыши, придать огибающей желаемую форму.
Зачастую бывает полезной аппроксимация огибающих сплайнами, при которой огибающая выглядит не как ломаная линия, а как плавная кривая, проходящая около узлов. Включается данная опция следующим образом: щелкните правой кнопкой мыши на блоке (предварительно можно выбрать сразу несколько блоков), откроется контекстное меню блока. Выберите в нем команду Envelopes, а затем один из трех видов огибающих:
- Volume — огибающая громкости;
- Pan — огибающая панорамы;
- FХ Mix — огибающие параметров эффектов.
После этого выберите для огибающей заданного вида команду Use Splines (см. рис. 9.29).
Вид огибающей без аппроксимации и со сплайн-аппроксимацией показан на рис. 9.28, а, b.
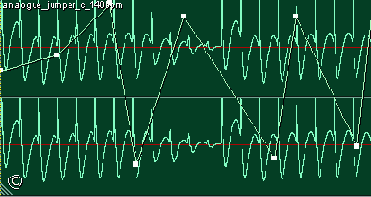
Рис. 9.28, a. Обычная огибающая
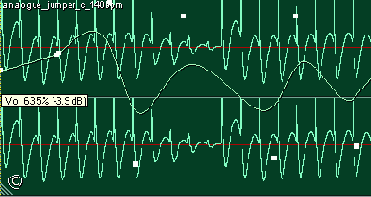
Рис. 9.28, b. Огибающая с использованием аппроксимации сплайнами
Примечание
Заметим, что если опция аппроксимации отключена, то при построении огибающей по узлам фактически используется метод интерполяции первого порядка, т е узлы соединяются отрезками прямых линий
Команда Use Splines находится в одном подменю с командой Clear Selected Points (рис 9.29), которая пригодится вам в случае, когда нужно удалить несколько узлов.

Рис. 9.29. Фрагмент контекстного меню блока
Прежде чем воспользоваться данной командой, следует выделить фрагмент мультитрекового проекта, включающий те узлы огибающей, которые нужно удалить. Затем для вызова контекстного меню щелкните правой кнопкой мыши на блоке, содержащем удаляемые узлы.
Есть и более простой способ удаления узла огибающей: захватите узел мышью и перетащите за пределы блока.
Давайте попробуем на практике автоматизировать какой-нибудь эффект. Пусть это будет фильтр с динамическим управлением параметрами (тот самый, с помощью которого реализуется эффект "вау-вау"). Допустим, на одном из треков имеется блок, который следует обрабатывать этим эффектом. С этим треком мы и будем экспериментировать. Перечислим этапы процесса.
- Подключение эффекта к необходимому треку.
- Выбор параметров, подлежащих автоматизации.
- Создание огибающих.
А теперь рассмотрим последовательность действий на каждом из этапов.
Подключение эффекта к необходимому треку
- Нажмите кнопку FX в области атрибутов трека. Если к треку не подключен ни один эффект, откроется окно Effects Rack. Если к треку уже подключены эффекты, то откроется окно их параметров, в нем нажмите кнопку Rack Setup — откроется окно Effects Rack.
- В древовидном списке Installed Real-Time Effects выберите элемент Filters, а затем элемент Dynamic EQ.
- Нажмите кнопку Add->, затем кнопку ОК — эффект подключен к треку. Выбор параметров, подлежащих автоматизации
Выбор параметров, подлежащих автоматизации.
- Нажмите кнопку FX в области атрибутов трека. Поскольку к треку уже подключен как минимум один эффект, откроется окно параметров эффектов.
- Если к треку подключено более одного эффекта, перейдите на вкладку Dynamic EQ (рис. 9.30). В нижней части вкладки выберите тип фильтра с помощью переключателей: Low Pass — ФНЧ, Band Pass — полосовой, High Pass — ФВЧ.
- У эффекта для автоматизации доступны три параметра: усиление сигнала на выходе (Gain), частота среза (Frequency) и добротность (Q). Последний параметр доступен только для полосового фильтра. Установите флажки Automated для тех параметров, которые следует автоматизировать (мы вы брали для автоматизации только один параметр — Frequency). Вид окна несколько изменится (рис. 9.31).
- Если нужно, установите флажки Spline Curves для включения аппроксимации огибающих автоматизируемых параметров сплайнами.
- Закройте окно параметров эффектов или отодвиньте его в сторону, чтобы не мешало.
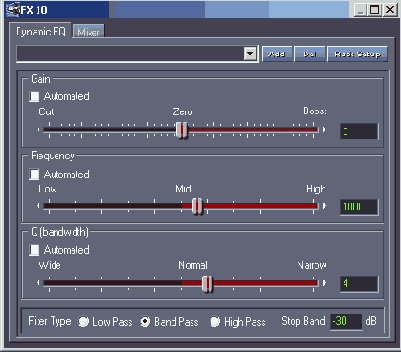
Рис. 9.30. Параметры эффекта Dynamic EQ
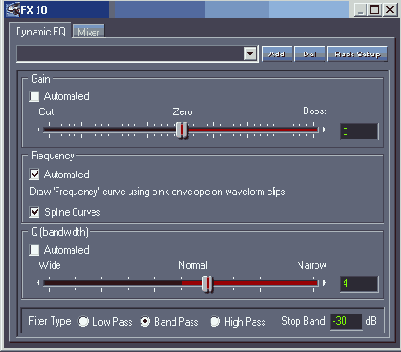
Рис. 9.31. Для автоматизации выбран параметр Frequency эффекта Dynamic EQ
Создание огибающих
- Командой View > Enable Envelope Editing или кнопкой , расположен ной на панели инструментов главного окна, включите режим редактирования огибающих автоматизации. С помощью кнопки
 или команды View > Show FX Parameter Envelopes сделайте огибающие автоматизации параметров эффектов доступными. Щелкните на блоке, огибающие кот рого собираетесь редактировать.
или команды View > Show FX Parameter Envelopes сделайте огибающие автоматизации параметров эффектов доступными. Щелкните на блоке, огибающие кот рого собираетесь редактировать.
- По умолчанию огибающие имеют форму горизонтальных линий. Поскольку огибающих может быть несколько, для начала нужно найти ту, которую вы хотите отредактировать. Для этого поочередно подводите указатель мыши к каждой из них и смотрите на строку статуса главного окна — там будут отображаться название и значение параметра, управляющего той огибающей, к которой подведен указатель мыши. Мы остановим свой выбор на огибающей Frequency.
- Щелчками на огибающей создавайте узлы и перемещайте их так, чтобы огибающая приняла нужную вам форму. Узлы, которые появились ошибочно, перетаскивайте за пределы блока. Вы можете выделить фрагмент редактируемого проекта, включить режим циклического воспроизведения и слушать результаты своих действий непосредственно в ходе редактирования огибающей. Чтобы включить режим циклического воспроизведения, следует включить команду Options > Loop Mode и запустить воспроизведение с помощью соответствующей кнопки транспортной панели.
Результаты своих действий мы сохранили в файле FX-AUTOMATION.SES, расположенном в папке EXAMPLES\CH_09\FX-AUTOMATION на диске, сопровождающем книгу.
В завершение раздела повторим то, что нужно запомнить.
Информация о формах огибающих автоматизации относится к блоку, а не к треку, т. е. формы огибающих являются свойствами блока. В то же время перечень доступных огибающих автоматизации является свойством трека. Можете провести эксперимент: переместить блок, для которого мы только что сформировали огибающую, сначала вдоль трека, а затем — на другой трек. В последнем случае вы обнаружите, что огибающие, характерные для одного трека (например, огибающие параметров определенных эффектов, подключенных к треку), на другом треке просто исчезнут. Если вернуть блок на исходный трек, то огибающие вновь появятся, но будут иметь принятый по умолчанию вид горизонтальных прямых. Чтобы вернуть огибающим прежнюю форму, следует, как минимум, один раз выполнить команду отмены Edit > Undo.