Добавляем существующие волновые формы в проект, осваиваем работу с блоками
Итак, мы рассмотрели такой способ добавления волновых форм в проект, как их непосредственная запись. Однако ничто не мешает вам добавить в свою композицию волновые формы, записанные ранее или хранящиеся в библиотеке сэмплов.
Для этого есть несколько путей:
- вставьте в мультитрековый редактор открытую на текущей странице в режиме Edit Waveform View (командой Edit > Insert in Multitrack из редактора волновой формы) волновую форму, которая до этого не входила в сессию;
- вставьте в мультитрековый редактор любую волновую форму, загружен ную в данный момент в Adobe Audition (командой Insert > Название волновой формы — здесь и далее речь идет о командах мультитрекового редактора);
- вставьте волновую форму из любого аудиофайла, т. е. загрузите этот файл в Adobe Audition и разместите в нужном месте нужного трека (командой Insert > Wave from file);
- командой Insert > Video from file вставьте в мультитрековый редактор видеофайл, при этом сам видеоряд разместится на одном треке (видеотреке), а звуковая дорожка из этого файла разместится на втором треке (обыкновенном аудиотреке);
- командой File > Open Waveform загрузите волновую форму в Adobe Audition, после чего можете с помощью команды Insert > Название волновой формы разместить ее на одном из треков;
- загрузите волновую форму (волновые формы) в составе сессии (Session), работая в режиме Multitrack View;
- загрузите волновую форму в Adobe Audition, используя органайзер, и перетащите ее из органайзера на необходимый трек (см. разд. 9.2.7).
Как задать позицию, начиная с которой должна размещаться волновая форма? Мы уже говорили о существовании текущего трека, который назначается щелчком мыши или на самом треке, или на поле его атрибутов. Текущий трек выделяется цветом — он более яркий (светлый). На рис. 9.17 текущим является третий сверху трек.
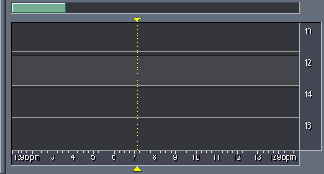
Рис. 9.17. Указана позиция вставки волновой формы
Как и в редакторе волновой формы, в мультитрековом редакторе имеется маркер, обозначающий позицию, начиная с которой будет осуществляться запись или воспроизведение. Положение этого маркера и определяет то место, куда на текущий трек будет помещена волновая форма.
После того как волновая форма попадет в мультитрековую среду, правильнее будет называть ее блоком. Причин здесь несколько:
- волновая форма вписана в графический объект, который можно перемещать;
- блоки содержат (могут содержать) не только последовательность звуковых отсчетов (волновую форму), но и огибающие автоматизации, а также целый ряд атрибутов, о которых мы поговорим позже.
Переместить блок с места на место очень просто. Его нужно захватить нажатием правой кнопки мыши и перетащить на заданную позицию заданного трека.
Иногда требуется производить операции одновременно над несколькими блоками, которые нужно предварительно выделить. Группа блоков выделяется щелчками левой кнопки мыши при нажатой клавише <Ctrl>. Есть и альтернативный способ выделения группы блоков — удерживая нажатыми клавишу и левую кнопку мыши, "нарисовать" указателем мыши прямоугольник, охватывающий нужные блоки.
Для одновременного перемещения нескольких блоков с помощью правой кнопки мыши захватывается любой блок из группы предварительно выделенных блоков и вместе с остальными выделенными блоками перемещается в новую позицию.
Примечание
Объединять в группу можно не только "соседствующие" блоки. Для выделения нескольких произвольно расположенных блоков нужно, не отпуская клавишу <Ctrl>, щелкнуть на каждом из них.
В ряде случаев вам потребуется выделить не отдельные блоки, а целый фрагмент мультитрекового проекта, охватывающий несколько блоков или их фрагментов. Для чего это нужно? Например, чтобы произвести пересчет (mixdown) этого мультитрековогоого фрагмента в одну волновую форму.
Установите указатель мыши на любую из горизонтальных линий, разделяющих треки, в ту точку, с которой должен начинаться выделенный фрагмент. Нажмите левую кнопку мыши и, не отпуская ее, переместите указатель мыши в конечную точку выделяемого фрагмента. Отпустив кнопку мыши, вы увидите серую вертикальную полосу. Только что вы выделили фрагмент проекта, включающий в себя фрагменты всех существующих треков. Учтите, что в этом случае сами блоки не считаются выделенными, а выделен именно фрагмент композиции.
В пределах выделенного фрагмента проекта вы можете выбрать один или несколько блоков. В результате могут оказаться выделенными даже отдельные части блоков, если границы выделенного фрагмента проекта пересекают эти блоки. Чтобы сделать это, нажмите клавишу <Ctrl> и щелкните левой кнопкой мыши на том блоке, фрагмент которого следует выделить, в зоне, где блок пересекается серой вертикальной полосой. Весь блок окажется подсвеченным, а его необходимый фрагмент — выделенным.
Если нужно выделить фрагменты нескольких блоков, перекрывающихся во времени, то порядок действий должен быть аналогичным. Единственное отличие — на заключительном этапе нужно, не отпуская клавишу <Ctrl>, "перещелкать" выделяемые фрагменты всех необходимых блоков.
Что вы будете делать, если вам понадобится создать копию блока? Попытаетесь скопировать его в буфер обмена? Ничего не получится. Такой команды нет. А реализовать копирование можно следующими способами:
- повторно добавить в проект ту же самую волновую форму;
- удерживая нажатыми клавишу <Ctrl> и правую кнопку мыши, перетащить копируемый блок на то место, где должна располагаться копия (сам блок останется на месте, а на указанном месте появится его копия).
Первый способ нельзя назвать копированием в чистом виде. Повторное добавление волновой формы приведет к появлению нового блока, у которого все атрибуты будут находиться в состоянии, принятом по умолчанию. Вторым способом копируются именно блоки: и волновые формы, и их атрибуты.
Для расщепления блоков выполните следующие действия:
- Щелкните на месте расщепления левой кнопкой мыши (блок окажется выделенным), маркер будет установлен на место будущего расщепления).
- Нажмите кнопку (Split Blocks) на панели инструментов, воспользуйтесь или командой главного меню Edit > Split, или командой контекстного меню Split (контекстное меню открывается щелчком правой кнопки мыши).

Для удаления блоков выделите один или несколько блоков, часть одного блока или части нескольких блоков и нажмите клавишу <Delete>.
Если вы хотите не просто удалить блок из сессии, но и выгрузить его из Adobe Audition, выделите его и нажмите комбинацию клавиш <Shift> + <Backspace>.
В ряде случаев полезно объединить несколько блоков в группу. После объединения блоки будут перемещаться, копироваться и удаляться все разом, причем не нужно будет выделять каждый из блоков по отдельности, т. е. блоки одной группы ведут себя словно один блок. Для группирования блоков:
- Выделите нужные блоки.
- Нажмите кнопку (Group/Ungroup blocks) на панели инструментов, либо выберите команду Edit > Group Blocks или команду Group Blocks контекстного меню.

Вы можете заблокировать один или несколько блоков (извините за нечаянный каламбур, но по-другому не сказать). Данная операция не имеет ничего общего с блокированием треков, и результат ее выполнения заключается лишь в невозможности перемещения блоков с места на место. Технология блокирования блоков несложна:
- Выделите нужные блоки.
- Нажмите кнопку (Time Lock Block(s)) на панели инструментов, либо выберите команду Edit > Lock In Time или команду Lock In Time контекстного меню.

В левом нижнем углу заблокированного блока появится изображение замка. Разблокировка блоков осуществляется точно так же, как блокировка, — повторным нажатием кнопки
