Вкладка Graphic
Рассмотрим вкладку Graphic диалогового окна Dynamic Range Processing, представленную на рис. 7.1.
Значительное пространство на этой вкладке занимает координатное поле. По горизонтали отложены значения уровня входного сигнала в децибелах, по вертикали — выходного (тоже в децибелах). Таким образом, график показывает, какой уровень выходного (обработанного) сигнала соответствует некоторому заданному уровню входного (необработанного) сигнала. По сути дела, этот график — амплитудная характеристика устройства динамической обработки.
Если график представляет собой прямую линию, проходящую из нижнего левого угла рабочего поля в его верхний правый угол (как на рис. 7.1), это означает, что динамической обработки сигнала нет. Каков уровень входного сигнала, таков и уровень сигнала выходного.
Подведя к графику указатель мыши и нажав левую кнопку, вы создадите узел (точку возможного перегиба графика). Не отпуская кнопку мыши, перемещайте указатель мыши, при этом координаты узла будут отображаться под рабочим полем. Отпустив кнопку мыши, вы тем самым зафиксируете положение узла, а параметры динамической обработки, соответствующей созданному вами графику, появятся в информационном поле, находящемся справа от координатной плоскости. Каждый узел описывается двумя строками. В начале строки приводится вид динамической обработки: стр (компрессирование) или ехр (экспандирование), далее — коэффициент преобразования динамического диапазона. В конце строки указывается диапазон значений уровня входного сигнала, в котором производится обработка. Например, запись
ехр2 : 1 above -30 dBозначает расширение динамического диапазона с коэффициентом 2:1 для значений входного сигнала выше —30 дБ. Запись
стр 1.8 : 1 below -30 dBследует понимать так: для значений входного сигнала ниже —30 дБ производится компрессия с коэффициентом 1,8:1.
График с такими параметрами представлен на рис. 7.2.
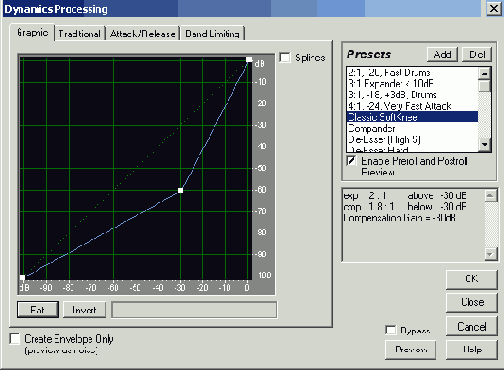
Рис. 7.2. Пример графика
Сделав двойной щелчок левой ( или одинарный щелчок правой) кнопкой мыши на узле графика, вы откроете диалоговое окно Edit Point, в котором можно совершенно точно численным способом задать координаты узла.
Для этого в поле Input Signal Level нужно ввести значение уровня входного сигнала (координату узла на горизонтальной оси), а в поле Output Signal Level — значение уровня выходного сигнала (координату узла на вертикальной оси). Допустимый диапазон значений этих координат меньше нуля. Если вы ошибетесь и забудете ввести знак (минус), например, вместо -40 введете 40, то программа заменит недопустимое значение нулем. Чтобы узел исчез с графика, ничего не вводите в эти поля.
Кнопка Invert, расположенная на вкладке Graphic диалоговое окно Dynamic Range Processing, позволяет инвертировать график, т. е. заменить график на такой, который будет точной противоположностью исходному: там, где раньше производилась компрессия, будет экспандирование, и наоборот. На рис. 7.3 представлен результат изменения графика, приведенного на рис. 7.2, после нажатия кнопки Invert.
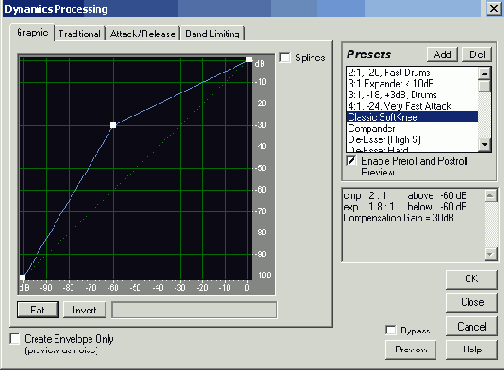
Рис. 7.3. Результат нажатия кнопки Invert
Инвертировать график можно только в том случае, когда он проходит через две угловые точки с координатами (—100,-100) и (0,0) и каждый узел расположен выше по сравнению со своим ближайшим соседом слева.
Если установлен флажок Splines, то "угловатый" график заменяется его сплайн-аппроксимацией (сглаживается). График, представленный на рис. 7.3, после замены реальной функции ее сплайн-аппроксимацией будет таким, как показано на рис. 7.4.
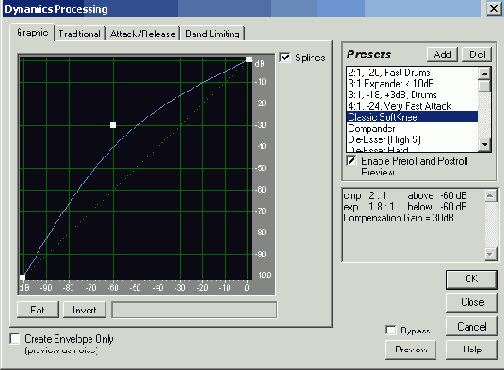
Рис. 7.4. График характеристики при установленном флажке Splines
Важно понимать, что при этом изменяется не только характер графика, но и фактическая зависимость выходной величины от входной.
Кнопка Flat возвращает график в состояние по умолчанию (превращает его в прямую линию, все промежуточные узлы уничтожаются).
Установив флажок Create Envelope Only и нажав кнопку ОК, вы создадите огибающую амплитуды волновой формы.
Для того чтобы лучше представить себе, что такое огибающая амплитуды, сравните рис. 7.5 (исходный сигнал) и рис. 7.6 (огибающая амплитуды сигнала).
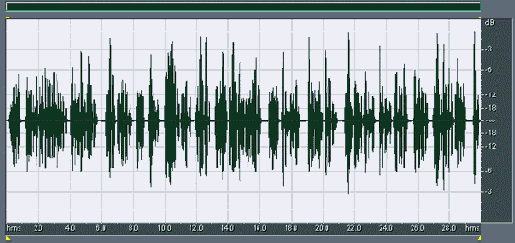
Рис. 7.5. Исходный сигнал
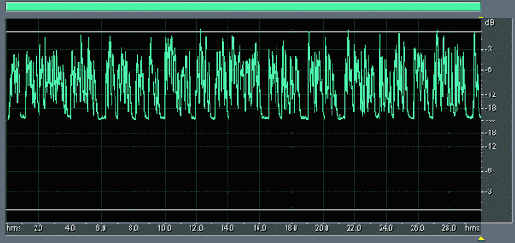
Рис. 7.6. Огибающая амплитуды сигнала
Видно, что полученный сигнал лишен тонального заполнения, характерного для исходной волновой формы. Исчезли все периодические колебания. Осталась только функция, график которой описывает закон изменения во времени амплитуды исходной волновой формы.
Можно сравнить не только графики, но и звучание исходного и полученного аудиофайлов. Скорее всего, вам не понравятся новые слуховые ощущения: кроме тресков и шелеста ничего не слышно. Но огибающая и не предназначена для того, чтобы ее слушали отдельно от тонального заполнения. Не случайно под надписью у флажка Create Envelope Only имеется приписка (preview as noise), поясняющая, что при предварительном прослушивании с помощью кнопки Preview в качестве заполнения огибающей используется шум. Это очень удачное решение, позволяющее на слух оценить "чистое", не замаскированное тональным заполнением слуховое впечатление от огибающей.
Огибающую можно скопировать или сохранить в файле. Это ведь все равно волновая форма, правда, звучащая специфически. Возникает закономерный вопрос: какая польза от этой, образно говоря, "кожи, снятой со звука"?
В дальнейшем огибающую можно использовать для синтеза качественно новых звуков, модулируя ею амплитуду другого звука. Например, можно взять на фортепиано ноту, записать этот звук, сформировать огибающую и промодулировать ею волновую форму, содержащую запись голоса вокалиста, исполняющего какую-нибудь ноту или даже целую фразу. В результате получится совершенно фантастический звук, который вряд ли сможет спеть певец даже, виртуозно владеющий голосом. Атака, поддержка, затухание — все фазы звука характерны для фортепиано, но вместо струны зазвучит человеческий голос.
Примечание
Вы можете использовать флажок Create Envelope Only (см. рис. 7.4) независимо от того, применяется ли динамическая обработка.