Управляем отображением волновой формы
Перед тем как пристальнее вглядеться в волновую форму, договоримся о двух терминах маркер и указатель текущей позиции. Оба эти объекта выглядят на экране как обычные отрезки вертикально направленных прямых линий. Правда, маркер — пунктирная линия, а указатель текущей позиции — сплошная.
Маркер указывает то место (т. е. время) в волновой форме, с которого начнется запись или воспроизведение. Маркер виден только в статическом состоянии программы — в режиме Stopped.
Указатель текущей позиции, напротив, существует и виден только в динамических режимах: при воспроизведении и записи. Он указывает на графическом изображении волновой формы то место, запись или воспроизведение которого происходит в текущий момент времени.
На рис. 2.5 временная позиция характеризуется номером отсчета (поэтому в числах на горизонтальной оси много нулей).
Часто бывает так, что изображение всей волновой формы не умещается на рабочем поле главного окна: видна только его часть. Чтобы помочь вам сориентироваться в том, какая именно часть волновой формы видна, над ее изображением расположена диаграмма, светлый прямоугольник которой обозначает отображаемую область (назначение диаграммы подобно назначению полосы прокрутки). Перемещая этот прямоугольник с помощью мыши, можно "перематывать" волновую форму. Если вся диаграмма светлого цвета, значит, в окне отображается вся волновая форма. Размер прямоугольника относится к размеру всей диаграммы, как длительность отображаемого фрагмента к длительности всей волновой формы. Щелкните на диаграмме правой кнопкой мыши. Появится контекстное меню, с помощью которого можно управлять масштабом отображения волновой формы.
Примечание
Диаграмма сама по себе является инструментом Ее длина от начала до конца соответствует длине всей волновой формы Ярко-зеленая подвижная область — ползунок — соответствует отображаемому в данный момент участку волновой формы. Если в окне отображается вся волновая форма, то ползунок занимает всю длину линейки и перемещаться ему некуда. Как только вы уменьшите масштаб отображения волновой формы по горизонтали (Zoom Out Horizontally), уменьшится и длина ползунка. Захватив мышью ползунок, можно прокручивать волновую форму. А если захватить границу ползунка и передвинуть ее, то изменится граница отображаемой части волновой формы, и, соответственно, масштаб отображения волновой формы по горизонтали
Захватите мышью горизонтальную координатную шкалу — шкалу времени, расположенную под волновой формой (указатель мыши примет форму руки), и переместите ее в нужном направлении, "перематывая" волновую форму влево или вправо. Кстати, у шкалы времени есть еще одна не менее полезная функция — эффективный способ уменьшения горизонтального масштаба отображения волновой формы. Если, удерживая нажатой правую кнопку мыши, выделить фрагмент шкалы, то после того, как кнопка мыши будет отпущена, выделенный фрагмент "растянется" на весь экран
Масштабом отображения волновой формы по вертикали и горизонтали можно управлять и с помощью инструментов панели Zoom Controls (рис 2.6)
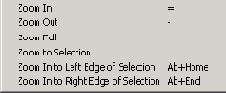
Рис. 2.6. Панель Zoom Controls
Масштаб отображения волновой формы по горизонтали задается при помощи кнопок:






Для изменения масштаба отображения волновой формы по вертикали предназначены кнопки


В последующей работе вы не сможете обойтись без инструментария для выделения фрагментов волновой формы.
Начнем с простого. Допустим, вам понадобилось прослушать фрагмент не с начала, а с какого-то определенного момента. Подведите указатель мыши к этой позиции и щелкните один раз. Если звуковой файл — стереофонический, старайтесь, чтобы по вертикали указатель мыши находился около линии, разделяющей треки левого и правого каналов (не обязательно точно на ней). На месте щелчка появится маркер — вертикальная пунктирная линия, "прикрепленная" за верхний и нижний концы к главному окну маленькими желтыми треугольниками. В примере, показанном на рис. 2.7, эта вертикальная линия находится приблизительно в позиции 7-го отсчета.
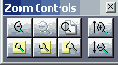
Рис. 2.7. Маркер установлен в район позиции 7-го отсчета
Если точнее, то следует сказать, что маркер находится в позиции отсчета № 0:07.000. Это хорошо видно на дисплее отображения текущей позиции.
Теперь, если вы нажмете кнопку

Попробуйте установить маркер точно в заданную позицию. Думается, что это удастся сделать далеко не с первой попытки Особенно трудно "попасть в цель", если вы работаете с протяженной волновой формой. Погрешность визуальной установки маркера почти всегда будет составлять величину порядка нескольких отсчетов или даже нескольких десятков отсчетов. Иногда точность установки позиции маркера принципиально важна. В таких случаях следует воспользоваться одним из шести полей ввода панели Selection/View Controls (рис. 2.8), по умолчанию расположенной в нижней части окна, правее табло отображения времени.

Рис. 2.8. Панель Selection/View Controls
Эти поля ввода организованы в таблицу, содержащую две строки и три столбца.
В верхней строке (Sel) отображаются (и могут быть отредактированы) временные параметры выделенного фрагмента волновой формы, а в нижней (View) — временные параметры фрагмента волновой формы, отображаемого на экране.
Левый столбец (Begin) соответствует начальному моменту фрагмента волновой формы, средний (End) — конечному. В правом столбце (Length) содержится информация о протяженности фрагмента.
Для того чтобы точно задать позицию маркера, щелкните левой кнопкой мыши в поле ввода, находящемся на пересечении строки Sel и столбца Begin, сделав это поле ввода доступным для редактирования. Введите необходимое число и нажмите клавишу <Enter>. Хотя мы воспользовались инструментом для выделения фрагмента волновой формы, нам удалось применить его для точного позиционирования маркера.
Чтобы определить границы выделенного участка с высокой точностью, нужно задать их в полях ввода, находящихся на пересечении строки Sel и двух столбцов:
- Begin (левая граница выделенного фрагмента волновой формы);
- End (правая граница выделенного фрагмента волновой формы).
Для определения границ выделенного или отображаемого фрагмента можно задать его начало и конец. Этот способ мы только что рассмотрели. Но можно действовать и по-другому: задать левую границу фрагмента и его протяженность. Для этого предназначены поля ввода в столбце Length. Следует знать, что в любом случае только две из трех величин, характеризующих временные параметры фрагмента волновой формы, являются независимыми. Если вы задали координату правой границы фрагмента, то число в поле ввода его протяженности программа определит автоматически. И наоборот.
Способ задания границ фрагмента вводом числовых значений точнее графического, но не всегда удобен и может замедлять вашу работу с волновой формой. Пользоваться графическим способом проще и быстрее.
Как мы уже отметили, для установки маркера нужно щелкнуть на рабочем поле главного окна только один раз. Если же сделать двойной щелчок, то выделится тот фрагмент волновой формы, который отображается в окне программы. Если вы хотите выделить часть этого фрагмента (еще более короткий участок фонограммы), то воспользуйтесь следующей рекомендацией.
Подведите указатель мыши к началу (или концу) фрагмента и нажмите ее левую кнопку. Не отпуская кнопку, подведите указатель мыши к концу (или началу) фрагмента. Отпустите кнопку. Результат проделанной работы будет напоминать картинку, представленную на рис. 2.9.
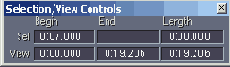
Рис. 2.9. Выделенный фрагмент стереофонической волновой формы
Если потребуется изменить границы выделенной области волновой формы, то совсем необязательно повторять описанную выше последовательность действий. Как только вы щелкнете левой кнопкой мыши на волновой форме, весь труд по выделению звукового фрагмента пропадет. Чтобы этого не произошло, для уточнения границ ранее выделенной области воспользуйтесь либо левой кнопкой мыши в сочетании с клавишей <Shift>, либо правой кнопкой мыши (в зависимости от того, какие установки вы выбрали в группе Edit View Right-Clicks вкладки General диалогового окна Settings).
Итак, вы выделили фрагмент волновой формы. Если теперь нажать кнопку

Adobe Audition позволяет работать отдельно с каждым из стереоканалов. Для этого нужно выделять фрагменты определенным образом. Делается это просто. Подведите указатель мыши не к линии, разделяющей треки, а к верхнему или нижнему треку (для работы с левым или правым каналом соответственно). Как только вы поместите указатель мыши на нужной высоте, он изменит свой вид: кроме обычной стрелочки появится буква L (Left — левый) или R (Right — правый). После этого вы можете работать со звуковой информацией отдельных каналов точно так же, как с целой волновой формой. На рис. 2.10 показан выделенный фрагмент волновой формы левого канала.

Рис. 2.10. Выделенный фрагмент волновой формы левого канала
Команда Edit > Select Entire Wave (<Ctil> + <A>) выделяет всю волновую форму Волновые формы, загруженные в программу, но находящиеся на неактивных страницах, не выделяются. Если выделенную волновую форму вставить в мультитрековую среду, то в ней она тоже будет выделенной.
Вероятно, вы уже заметили, что при воспроизведении по изображению волновой формы пробегает сплошная вертикальная линия. Это и есть указатель текущей позиции — он показывает на фонограмме фрагмент, воспроизводимый в данный момент. При определенных условиях (когда отображаемый в окне фрагмент значительно меньше всей волновой формы и включен особый режим воспроизведения) отображение воспроизводимого участка фонограммы происходит довольно интересно — вертикальная линия стоит посередине окна, а перемещается само изображение волновой формы
В главном окне программы можно редактировать волновую форму на уровне отдельных звуковых отсчетов (микроуровне) Иногда это может быть очень полезно, например, если нужно удалить короткую импульсную помеху (щелчок) А можно вручную нарисовать звуковую волну и использовать ее в будущем для создания собственного музыкального инструмента, обладающего уникальным тембром
Познакомимся с этим режимом редактирования на практике. Чтобы редактировать волновую форму на микроуровне, нужно установить соответствующий масштаб. Нажимая кнопку


Рис. 2.11. Режим редактирования отдельных звуковых отсчетов
Эти линии помогают ориентироваться в том, какой вид будет иметь сигнал, прошедший цифроаналоговый преобразователь (ЦАП) звуковой карты (включая фильтр нижних частот [12]) Вы, наверное, уже догадались, что эти квадратики можно перетащить мышью в вертикальном направлении. Именно так и осуществляется редактирование формы сигнала на микроуровне. Можно вернуться к нормальному масштабу (редактирование на уровне огибающей амплитуды, а не на уровне отдельных отсчетов), неоднократно нажимая кнопку


Рабочее поле главного окна, в котором отображается волновая форма, представляет собой координатную плоскость
По горизонтальной оси откладываются единицы времени Выбор единиц измерения времени предоставлен пользователю. Для этого предназначено подменю View > Display Time Format. Доступны следующие форматы представления времени:
- Decimal (mm:ss:ddd) — в привычной форме (минуты:секунды:миллисе-кунды);
- Compact Disc 75 fps — в стандарте CD Digital Audio с частотой 75 кадров в секунду;
- SMPTE 30 fps — в стандарте SMPTE (часы:минуты:секунды:кадры) с частотой 30 кадров в секунду;
- SMPTE Drop(29.97 fps) — в стандарте SMPTE с частотой 29,97 кадра в секунду;
- SMPTE 25 fps (EBU) — в стандарте SMPTE с частотой 25 кадров в секунду;
- SMPTE 24 fps (Film) — в стандарте SMPTE с частотой 24 кадра в секунду;
- Samples — при помощи номеров цифровых отсчетов звука (от начала волновой формы);
- Bars and Beats — в музыкальных тактах и долях тактов;
- Custom — в пользовательском формате SMPTE, для которого можно задать произвольную частоту кадров.
При выборе в этом подменю новой строки меняются:
- оцифровка горизонтальной оси рабочего поля главного окна;
- формат отображения времени на табло, в полях ввода, в информационных полях главного окна и диалоговых окон.
Если выбран монофонический формат волновой формы, то в рабочем поле будет отображаться только один трек. При стереофоническом формате будут отображаться два трека, расположенных друг под другом: трек, соответствующий левому каналу, — вверху, правому — внизу.
Оцифровка вертикальной оси (каждого из треков в отдельности) соответствует диапазону значений отсчетов сигнала. Для 16-битного сигнала этот диапазон ограничен значениями —32 768 и 32 767, а для 8-битного — 0 и 255. Для удобства пользователей предусмотрены еще три варианта разметки вертикальной оси системы координат:
- в процентах от максимального допустимого значения отсчета сигнала, соответствующего 100%;
- нормализованная разметка — в виде правильных десятичных дробей (единице соответствует максимальное допустимое значение отсчета сигнала);
- в децибелах.
Единицы измерения размаха волновой формы переключаются командами подменю View > Vertical Scale Format.
Сейчас речь идет о главном окне программы в режиме отображения волновой формы. В окне может отображаться не сама волновая форма, а ее текущий спектр. В этом случае по вертикальной оси откладываются значения частоты, а не значения отсчетов сигнала.
В самом низу главного окна расположена строка статуса, в полях которой отображаются данные об уже записанном звуке. Слева отображается режим, в котором находится программа: Stopped (останов), Playing (воспроизведение), Recording (запись).
В поле Data Under Cursor отображаются текущие координаты указателя мыши. С наибольшей пользой это поле можно применять для оценки уровня сигнала в характерных точках. Для этого достаточно нацелить на одну из них указатель мыши.
В следующем поле (Sample Format) содержится напоминание о том, какой формат был выбран при создании волновой формы (например, 44100 16-bit Stereo — 44,1 кГц, 16 бит, стерео)
Далее слева направо расположены поля, в которых отображаются:
- объем памяти, занятой звуковым файлом (поле File Size);
- общая продолжительность волновой формы (поле File Size [time]);
- объем свободной памяти на тех логических дисках, где созданы временные каталоги для хранения копий звукового файла, формируемых программой во время текущей сессии (поля Free Space[K]) и Free Space[time]).
В правом поле (Keyboard Modifiers) отображается состояние клавиатуры.
В процессе записи/воспроизведения содержимое полей изменяется, информируя вас о состоянии дел.
Если отвлекают цифры, мелькающие в полях строки статуса, вы можете выключить отображение всех или некоторых из этих полей. Щелкните правой кнопкой мыши на строке статуса и в открывшемся контекстном меню сбросьте флажки у тех полей, которые вы не хотите видеть.
Итак, теперь вы знаете, как управлять отображением волновой формы в главном окне программы.