Трехмерные () слои
Особым типом слоев в After Effects являются пространственные или трехмерные (3D) слои. Слои такого типа позволяют довольно реалистично имитировать эффект трехмерного изображения.
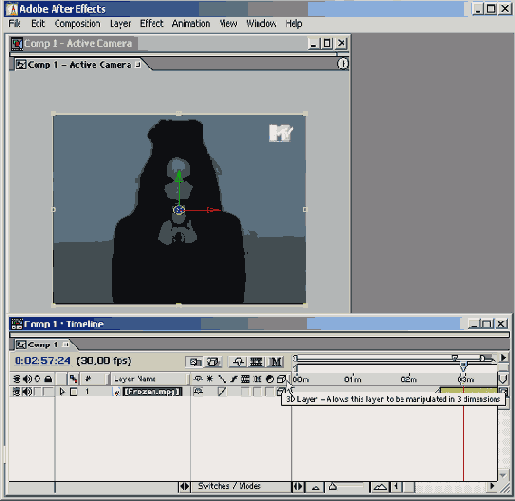
Рис. 6.23. Для назначения слою атрибута трехмерности установите в окне Timeline соответствующий переключатель режима
Трехмерный слой можно получить путем преобразования обычного двумерного (плоского) слоя, как бы продолжая его изображение за плоскость кадра, для чего используются специальные средства After Effects. Трехмерные слои получаются из обычных простым присвоением им признака трехмерности.
Для того чтобы определить любой слой композиции в качестве трехмерного слоя, в окне Timeline (Монтаж) выставите возле названия слоя переключатель режима трехмерности (рис. 6.23).
Примечание
Если снять в окне Timeline переключатель трехмерности слоя, то он вернется к обычному плоскому представлению, потеряв всю информацию о его протяженности вдоль оси Z.
После задания трехмерности слоя его можно редактировать как пространственный, т. е. уже не в двух (X, Y), а в трех измерениях (X, Y, Z), о чем говорит символическое представление системы координат, появляющееся в районе точки привязки. На рис. 6.23 она плохо различима, а вот если сделать фон композиции белым и вынести точку привязки за пределы слоя, то направление трех осей X, Y и Z будет хорошо заметно. При наведении указателя на каждую из осей появляется название оси, что говорит о возможности передвинуть (или повернуть) слой в том или ином направлении (рис. 6.24). Конечно, редактировать трехмерные слои приходится, ориентируясь на их обычное плоское представление, однако, набравшись опыта, вы без труда научитесь работать в трехмерном пространстве.
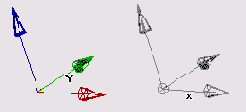
Рис. 6.24. При наведении инструмента Selection или Rotation на ось, возле него появляется название оси (коллаж)
Представление системы координат и стиль пространственной правки слоев могут быть различными. Текущее состояние можно поменять при помощи трех кнопок переключения трехмерного вида, расположенных у правой границы палитры Tools (Инструментарий) (рис. 6.25).
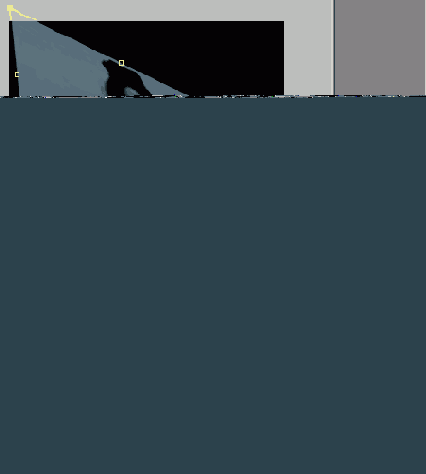
Рис. 6.25. Выбор режима трехмерного вида (коллаж)
Перечислим основные приемы редактирования трехмерных слоев, учитывая, что все операции проводятся теми же инструментами, что использовались для обычных слоев.
1. Выберите инструмент Selection (Выбор) и отрегулируйте им положение слоя, перетаскивая слой в пространстве. Также возможно перемещать слой в том или ином направлении оси, перетаскивая саму ось (рис. 6.26).
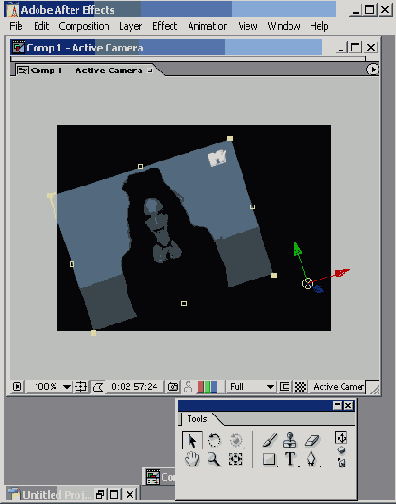
Рис. 6.26. Смещение слоя в нужном направлении производится перетаскиванием соответствующей оси инструментом Selection
2. Масштабируйте слой инструментом Selection (Выбор), перетаскивая маркеры его обрамления в нужном направлении (рис. 6.27).
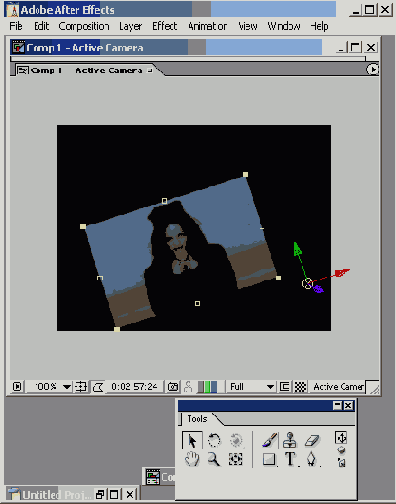
Рис. 6.27. Масштабирование трехмерного слоя осуществляется при помощи перетаскивания маркеров обрамления инструментом Selection
3. Перед поворотом слоя выберите в палитре Tools (Инструментарий) инструмент Rotation (Вращение), а также определите опцию трехмерного поворота: Orientation (Ориентация) или Rotation (Вращение).
4. Наведите инструмент Rotation (Вращение) на нужную ось, либо на границу слоя и, при помощи техники перетаскивания, поверните слой в желаемую сторону (рис. 6.28).
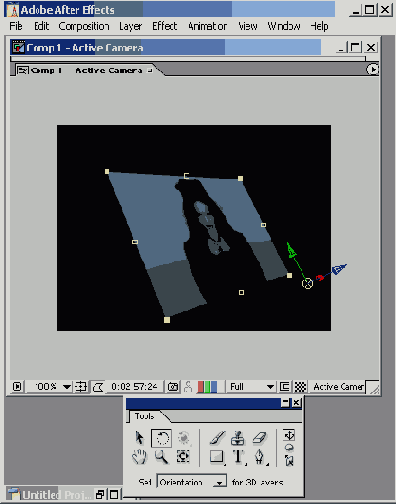
Рис. 6.28. Для поворота трехмерного слоя в пространстве используется инструмент Rotation
5. Выберите Pan Behind (Панорама) и используйте его для изменения расположения точки привязки (рис. 6.29).
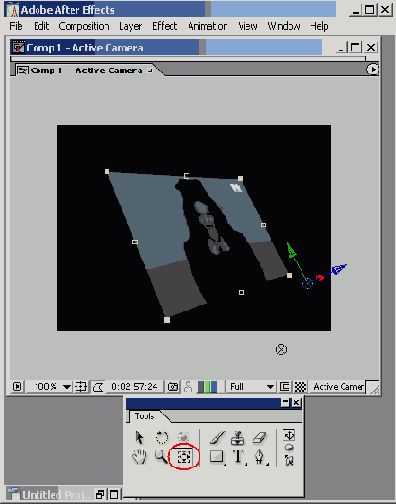
Рис. 6.29. Положение точки привязки в трехмерном пространстве регулируется при помощи инструмента Pan Behind
Примечание
Если при редактировании трехмерных слоев работа компьютера начинает существенно замедляться, то выключите на панели инструментов окна Timeline (Монтаж) режим динамического просмотра трехмерного редактирования. В этом случае операции, производимые в окне Composition (Композиция), будут символически представляться при помощи контуров (рис. 6.30).
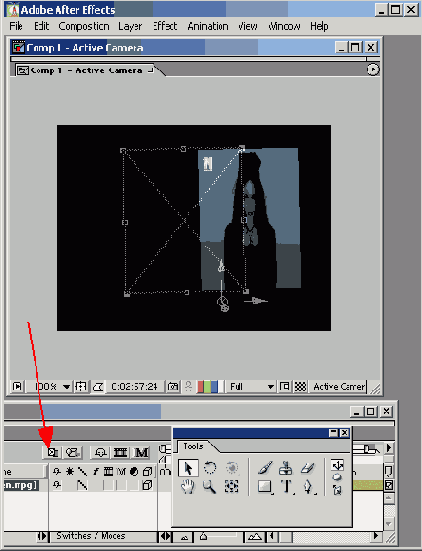
Рис. 6.30. Если выключить режим динамического просмотра трехмерного редактирования в окне Timeline, то обновление кадра в окне Composition будет происходить быстрее
Важно заметить, что при работе с трехмерными слоями имеется возможность их просмотра с различных точек, расположенных в пространстве с разных сторон этого слоя. В частности, можно просматривать слой сверху, снизу, сбоку, либо посредством специального средства After Effects, называемого камерой (camera), которое позволяет имитировать просмотр слоя через фото- или видеокамеру с заданными характеристиками (фокусным расстоянием объектива и т. п.) с определенной точки в пространстве. Соответственно, направление, с которого слой просматривается в окне Composition (Композиция), будет использовано и при рендеринге композиции, и именно в таком виде войдет в окончательный фильм.
Для того чтобы изменить направление просмотра слоя:
1. Раскройте в окне Composition (Композиция) кнопку вызова меню 3D View (Трехмерный вид) (рис. 6.31).
2. Выберите в появившемся всплывающем меню желаемое направление просмотра слоя.
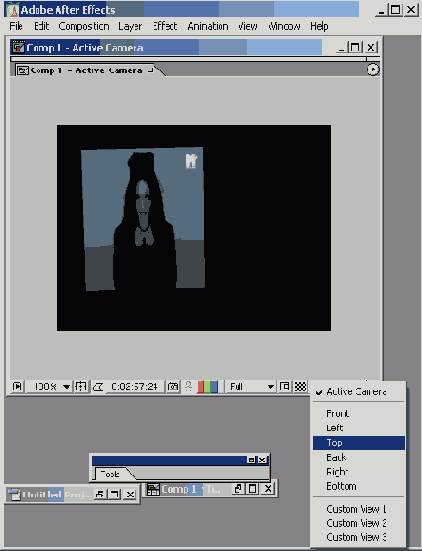
Рис. 6.31. Для выбора направления просмотра слоя используйте список 3D View