Импорт файлов
Начинать работу в After Effects следует с действий в окне Project (Проект) (рис. 3.1).
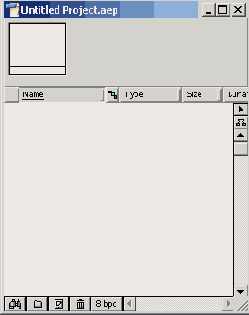
Рис. 3.1. Окно Project
Как мы уже говорили, при загрузке программы After Effects создается новый проект, являющийся, по сути, записью всех ваших действий по редактированию фильма. Вначале проект пуст, и ваша задача — поместить туда необходимые файлы или в терминах видеомонтажа — клипы. Поэтому для того, чтобы начать монтировать полноценный фильм с помощью, вам необходимо иметь исходные видео-, звуковые или графические файлы на своем компьютере, проводя различные манипуляции с которыми, в итоге вы получите фильм. Эти файлы, или, по-другому, исходный материал (footage), может появиться в результате предварительной записи видео на цифровые носители (видеокамеры и т. п.), оцифровки аналогового видео при помощи устройств видеозахвата (capture devices), первичного монтажа (например, в программе Adobe Premiere или Windows Movie Maker) и т. д. Звуковые файлы могут быть изначально записаны с помощью микрофона, подключенного к звуковой карте вашего компьютера, а статические изображения — подготовлены в одном из графических редакторов (к примеру, в Adobe Photoshop или Microsoft Paint).
Вы должны хорошо представлять себе, где именно расположены исходные медиа-файлы на дисках вашего компьютера и, по возможности, не менять их расположения на протяжении того времени, пока работаете над проектом в After Effects. Заметим, что при помощи средств ОС Windows XP удобно ориентироваться в содержимом медиа-файлов (рис. 3.2).
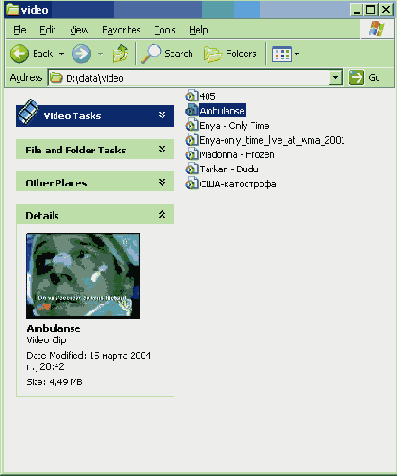
Рис. 3.2. Предварительный просмотр первого кадра видеофайла в Windows XP
В частности, двойной щелчок на имени того или иного (видео- или звукового) файла позволяет запустить его просмотр или прослушивание в окне установленного в системе проигрывателя, например, Windows Media Player (рис. 3.3).
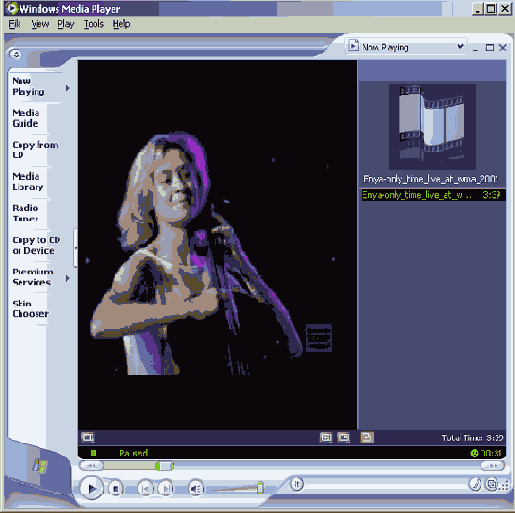
Рис. 3.3. Просмотр видеофайла при помощи проигрывателя Windows Media Player
В любом случае перед тем, как получить возможность делать что-либо с предварительно подготовленными медиа-файлами, необходимо поместить их в окно Project (Проект) программы After Effects, или, говоря иначе, импортировать их в проект.
Для того чтобы импортировать файлы в проект:
1. Щелкните правой кнопкой мыши в свободной области окна Project (Проект).
2. В появившемся контекстном меню выберите Import>File (Импорт>Файл) (рис. 3.4).
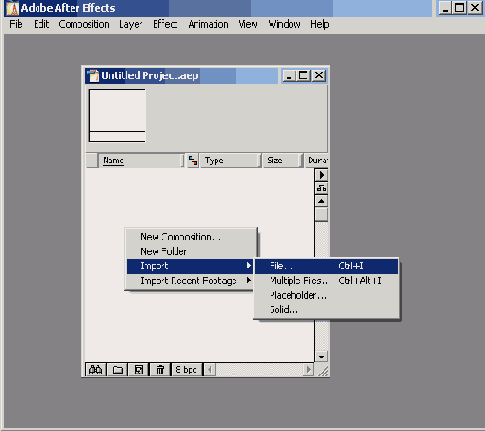
Рис. 3.4. Начало импорта файла в проект After Effects
3. В открывшемся диалоге Import File (Импорт файла) перейдите к содержимому той папки, в которой находятся нужные вам медиа-файлы (рис. 3.5).
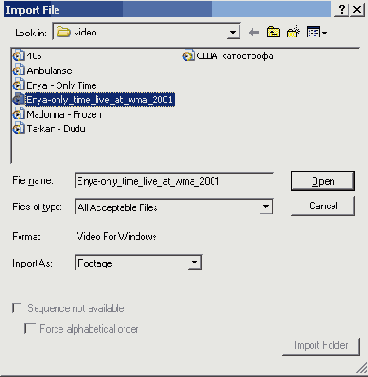
Рис. 3.5. Импорт файла
4. Выделите тот файл в списке содержимого папки, который вы хотите импортировать (в нашем случае это файл movie.avi).
5. Нажмите кнопку Open (Открыть).
В результате имя файла (наряду с его атрибутами) появится в окне Project (Проект) (рис. 3.7).
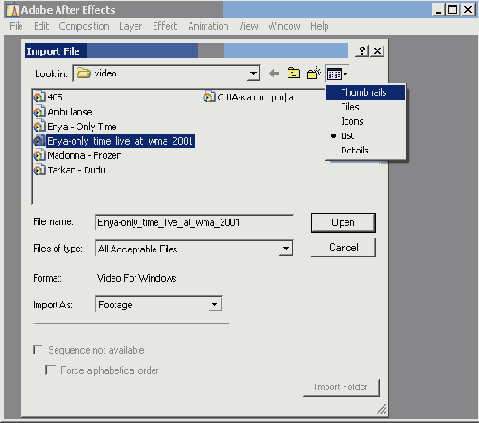
Рис. 3.6. Управление видом списка файлов при импорте
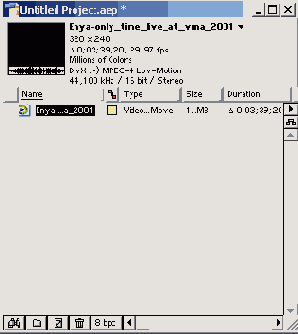
Рис. 3.7. Импортированный файл появляется в окне Project
Примечание 1
В диалоговом окне Import File (Импорт файла) можно управлять видом списка медиа-файлов при помощи соответствующего выпадающего меню (рис. 3.6). В частности, очень удобен вид просмотра Thumbnails (Миниатюры), позволяющий непосредственно в диалоговом окне Import File (Импорт файла) просматривать первые кадры файлов.
Примечание 2
Вызвать диалоговое окно Import File (Импорт файла) можно и более простым способом: двойным щелчком на любом пустом месте окна Project (Проект). Для освоившихся в среде After Effects пользователей можно также посоветовать активнее применять дополнительные возможности импорта исходных файлов и организации окна Project (Проект) при помощи папок, подобно тому, как обычные файлы размещаются на диске компьютера.
Если вы захотите импортировать в проект еще какие-либо исходные файлы, чтобы использовать их в создаваемом фильме, то сделать это можно в любой момент работы с After Effects, используя ту же последовательность действий.
Примечание
Медиа-файлы, имеющиеся у вас на компьютере, могли быть изначально сжаты при помощи различных кодеков (см. урок 1). Если соответствующий кодек не был предварительно установлен в операционной системе, то After Effects при импорте выдаст предупреждение о невозможности распознать данный медиа-файл (рис. 3.8).
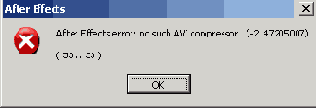
Рис. 3.8. Файлы, сжатые при помощи кодеков, не установленных в ОС, не распознаются After Effects
Медиа-файлы других типов импортируются в проекты точно так же. Однако описанный способ импорта вовсе не является единственно возможным. На примере файла с рисунком image.bmp рассмотрим, как можно осуществить импорт при помощи техники перетаскивания (drag-and-drop).
1. Расположите на экране одновременно и окно программы After Effects, и окно той папки, в которой находится медиа-файл, который вы собираетесь импортировать в проект. В нашем случае это файл image.bmp (рис. 3.9).
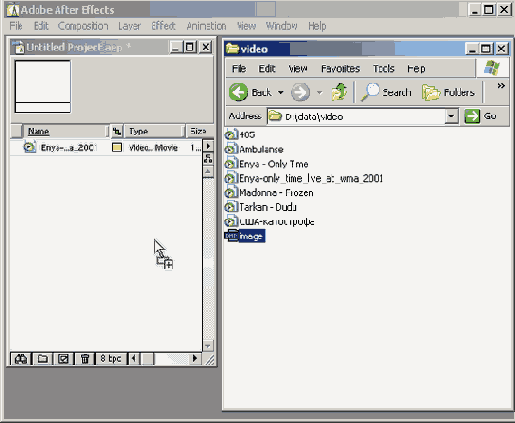
Рис. 3.9. Импорт файла в проект After Effects при помощи перетаскивания из папки в ОС Windows
2. Схватитесь за пиктограмму или название файла в папке.
3. Перетащите файл в окно Project (Проект) в программе After Effects.
В результате файл будет импортирован в проект, и его название появится в окне Project (Проект).
Для того чтобы закрепить полученные навыки, импортируем (любым из описанных способов) еще один файл, на этот раз со звукозаписью, например, sound.wav. Сделайте это самостоятельно.
Таким образом, мы теперь имеем в окне Project (Проект) три файла с различными типами медиа: видеофайл movie.avi, звуковой файл sound.wav и рисунок image.bmp (см. рис. 3.12).
Примечание
Если медиа-файлы, которые вы собираетесь импортировать в проект, использовались в последнее время в этом или других проектах, то осуществить их импорт можно проще и быстрее. Для этого в верхнем меню File (Файл) наведите указатель мыши на пункт Import Recent Footage (Импорт недавнего клипа) и в появившемся подменю выберите нужный вам медиа-файл (рис. 3.10).
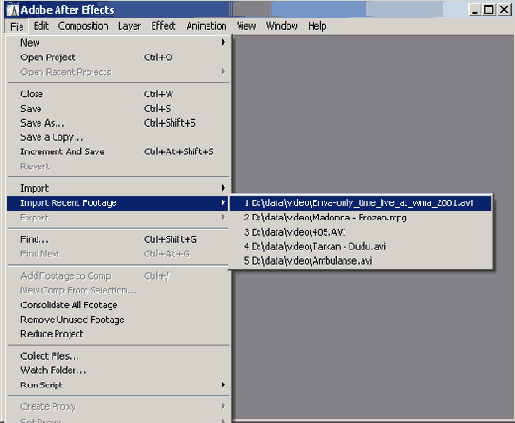
Рис. 3.10. Импорт файла, с которым вы недавно работали в After Effects, удобно осуществлять при помощи подменю Import Recent Footage верхнего меню File