Окно Project
Начинать работу в After Effects следует с действий в окне Project (Проект) (рис. 2.2), являющегося своеобразной библиотекой как исходных клипов — "кирпичиков", из которых вы будете монтировать фильм, так и результатов вашей работы — композиций.
Здесь и далее словом клип (по аналогии с терминологией программы Adobe Premiere) будем называть исходные медиа-файлы (т. е. те, которые приготовлены вами заранее для обработки в After Effects). Термин фильм (или, как принято в After Effects, термин композиция) будем использовать по отношению к результату вашей работы в After Effects. В начальной стадии работы клипы импортируются из внешних, предварительно заготовленных, файлов. В ее завершающей фазе созданный фильм экспортируется либо в медиа-файл, либо (при наличии соответствующей аппаратуры) на видеоленту или какое-либо внешнее цифровое видеоустройство.
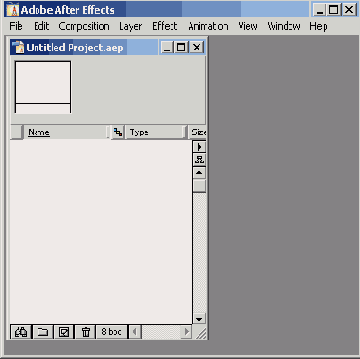
Рис. 2.2. Окно Project с новым, безымянным проектом Untitled Project
Управление процессом создания фильма в Adobe After Effects организовано, как и в программе Adobe Premiere, на понятии проекта (project). По аналогии с программой Microsoft Word, проект в After Effects соответствует по смыслу документу Word. Только в последнем вы создаете текстовый документ, а в проекте After Effects — видеофильм. Поэтому проект является своеобразной записью программы действий по монтажу и добавлению спецэффектов отдельным элементам фильма.
Окно Project (Проект) — самое главное. Оно содержит список всех клипов, используемых в данном проекте (как исходных, так и результирующих). В заголовке окна приведено название самого проекта, т. е. того файла, в котором хранится проект (на рис. 2.2 на заголовок наведен указатель мыши). При начале работы над новым проектом окно Project (Проект) пустое и готово к заполнению исходным материалом, из которого впоследствии вы будете создавать фильм.
Попробуем добавить новый элемент в окно Project (Проект). А именно, создадим новую композицию, т. е. новый (пока пустой) фильм, который мы впоследствии будем монтировать. Для этого:
1. Выберите в верхнем меню Composition (Композиция) пункт New Composition (Создать композицию).
2. В открывшемся диалоге Composition Settings (Установки композиции) нажмите кнопку ОК (рис. 2.3), не меняя никаких параметров.
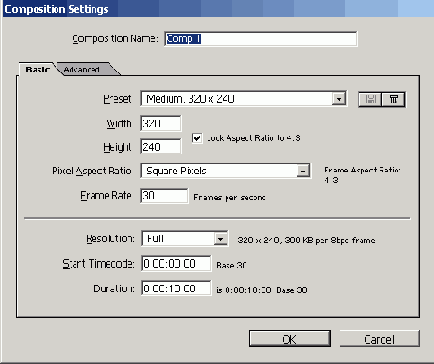
Рис. 2.3. В диалоговом окне Composition Settings можно настроить ее параметры
В результате в окне Project (Проект) появится новый элемент — Соmp1 (Композиция 1) (рис. 2.4), а также автоматически откроются два новых окна — Timeline (Монтаж) и Composition (Композиция), при помощи которых осуществляется редактирование фильма (рис. 2.5).
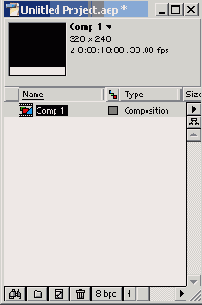
Рис. 2.4. Новая композиция добавилась к списку в окне Project
Примечание 1 — для пользователей Adobe Premiere
Окно Composition (Композиция) программы After Effects по своему назначению соответствует окну Monitor (Монитор) Adobe Premiere.
Примечание 2
В программе After Effects, как правило, одни и те же операции могут быть выполнены посредством различных (эквивалентных) действий пользователя — в частности, при помощи верхнего или контекстного меню, клавиатуры или кнопок на разных панелях инструментов, а также с применением палитр. В данной книге мы не будем каждый раз сообщать вам обо всех возможных способах выполнения операций, выбирая один или два из них (чаще всего отдавая предпочтение контекстному меню или панели инструментов и минимально используя клавиатуру). По мере накопления опыта работы в After Effects вы сможете изучить все эти способы и выбирать наиболее удобный именно для вас.
Примечание 3
На самом деле в заголовке окна Composition (Композиция) вы видите имя открытой в нем композиции. Тем не менее, здесь, и далее во всей книге, мы будем ради определенности называть это окно именно так: Composition (Композиция).
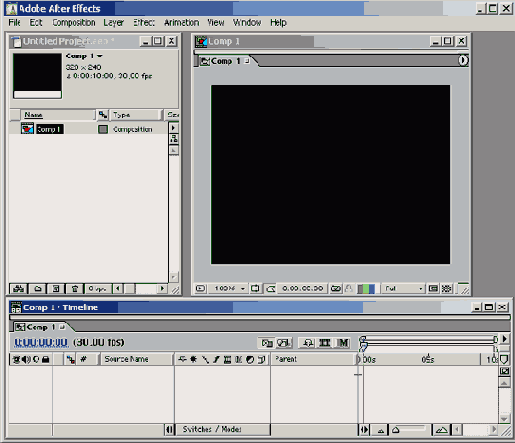
Рис. 2.5. Новая композиция открывается в окнах Timeline и Composition
Теперь закроем появившиеся на экране окна Timeline (Монтаж) и Composition (Композиция), чтобы, во-первых, продемонстрировать, что они могут быть (без ущерба для проекта) временно скрыты, и, во-вторых, научиться впоследствии эти окна, когда они понадобятся, вызывать на экран.
1. Закройте окно Timeline (Монтаж) нажатием кнопки управления окном Close (Закрыть), находящейся в верхнем правом углу этого окна.
2. Так же закройте окно Composition (Композиция).
3. Повторите эти действия для закрытия всех остальных дочерних окон, если они присутствуют на экране наряду с окном Project (Проект).
Результатом этих действий будет наличие единственного окна — Project (Проект).
Закрытие окна Project (Проект) при помощи кнопки управления окном (самой верхней правой кнопки) означает завершение работы над текущим проектом и автоматически ведет к закрытию всех остальных окон. Поэтому никогда не закрывайте это окно, если вы хотите продолжить редактирование вашего фильма.
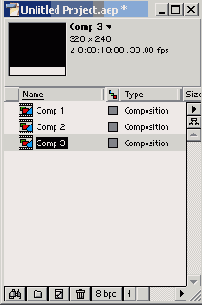
Рис. 2.6. Проект, содержащий три пустые композиции
Примечание
В After Effects 6.0 можно одновременно редактировать несколько фильмов. Если, к примеру, повторить описанные ранее действия по созданию новой композиции, то их результатом будет появление еще одного элемента списка в окне Project (Проект) под именем Соmр 2 (Композиция 2). Потом можно так же создать и третий фильм — Соmр 3 (Композиция 3), и т. д. Окно Project (Проект), содержащее три вновь созданные таким способом композиции, показано на рис. 2.6. Каждая композиция редактируется независимо в окнах Timeline (Монтаж) и Composition (Композиция), при этом одни композиции могут быть вставлены в виде составной части в другие композиции (см. далее).