Окна Layer, Footage и Composition
Окно Composition (Композиция) служит для (статического или динамического) отображения определенного кадра фильма и, по строению и назначению, очень похоже на типичный проигрыватель медиа-файлов (такой, к примеру, как Microsoft Windows Media Player или Quick Time компании Apple). Примерно так же выглядят и другие вспомогательные окна — Layer (Слой) и Footage (Клип) — с той оговоркой, что они служат для просмотра содержимого какого-либо из слоев, входящих в композицию, или исходного материала соответственно (рис. 2.10, 2.11).
Примечание
Для того чтобы открыть любое из перечисленных окон, соответствующие элементы (т. е. композиции, слои и клипы) должны быть предварительно созданы в проекте. Пока наш проект содержит только одну пустую композицию, а с остальными составными частями проекта мы познакомимся на следующих уроках, когда будем говорить об импорте (см. урок 3) и слоях (см. урок 4).
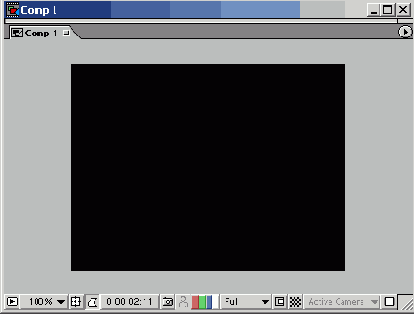
Рис. 2.9. Окно Composition с пустым текущим кадром композиции Соmр 1
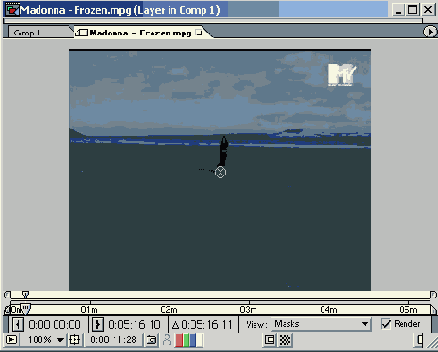
Рис. 2.10. Окно Layer служит для просмотра текущего кадра отдельного слоя композиции
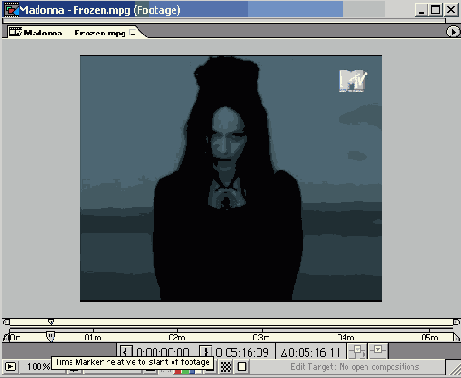
Рис. 2.11. Окно Footage предназначено для просмотра исходных клипов
Чтобы открыть композицию или ее отдельный слой, или исходный клип в соответствующем окне:
- для открытия окна Composition (Композиция) — дважды щелкните на названии композиции в окне Project (Проект), при этом, одновременно с окном Composition (Композиция) будет открыто и окно Timeline (Монтаж).
- для открытия окна Layer (Слой) — дважды щелкните на названии нужного вам слоя композиции в окне Timeline (Монтаж);
- для открытия окна Footage (Клип) — дважды щелкните на названии клипа с исходным материалом (видео- или аудиофайла, цветной заставки или т. п.) в окне Project (Проект).
Пользователям Adobe Premiere
В приложении Adobe Premiere окну Composition (Композиция) соответствует по смыслу окно Monitor (Монитор), а окну Footage (Клип) — окно Clip (Клип). А вот окно Layer (Слой) является уникальным для программы After Effects, поскольку только в ней редактирование производится по слоям.
Назначение окон Composition (Композиция) и Layer (Слой), с одной стороны, и окна Footage (Клип), с другой, различно. Первые два служат для управления процессом редактирования пользователем композиций в After Effects и отображают кадры несуществующего пока фильма (или слоя этого фильма), а окно Footage (Клип) предназначено для просмотра исходных медиа-файлов (в которых нельзя чего-либо изменить). Поэтому строение этих двух типов окон также несколько отличается: первые (см. рис. 2.9, 2.10) содержат специфические элементы управления, предназначенные для редактирования фильма, а вторые (см. рис. 2.11) — стандартные элементы управления обычного медиа-проигрывателя (кнопки Старт, Стоп и т. п.). В частности, нажатие кнопки Старт (на нее на рис. 2.11 наведен указатель мыши) запускает воспроизведение исходного клипа.
Подобно окну Timeline (Монтаж), все эти окна могут иметь одну (см. рис. 2.9) или несколько закладок, каждая из которых представляет соответствующую композицию (рис. 2.20). Таким образом, одновременно можно открыть несколько клипов в окне Footage (Клип), несколько композиций или несколько слоев в окнах Composition (Композиция) и Layer (Слой) соответственно (рис. 2.20). В этом случае переключаться между различными открытыми клипами, слоями или фильмами следует при помощи закладок. Более того, все окна могут быть совмещены и друг с другом в едином окне также посредством закладок. Для того чтобы просмотреть клип, слой или композицию, следует щелкнуть на закладке с нужным именем.
Повторимся, что редактирование фильма в After Effects записывается (в принятой разработчиками символической форме) в окне Timeline (Монтаж). Очень важным моментом при этом является правильное (часто с точностью до кадра) позиционирование слоев относительно линейки времени. Чтобы точно осуществлять временную привязку кадров фильма, а также для удобства работы с изображением каждого кадра, окно Composition (Композиция) синхронизовано с окном Timeline (Монтаж) посредством приведенного в предыдущем разделе понятия текущего кадра.
Номер текущего кадра (или по-другому, как вы помните с прошлого урока, его таймкод) отображается одновременно (для удобства пользователя) в различных окнах After Effects, в том числе, в нижней части окна Composition (Композиция). Повторимся, что на этот же кадр в окне Timeline (Монтаж) указывает находящаяся в нем линия редактирования и индикатор текущего кадра (рис. 2.12).
Вероятно, вы заметили, что на рис. 2.12 в окне Layer (Слой) отображается иной номер кадра, нежели в других местах. Дело в том, что окно Layer (Слой) демонстрирует кадр слоя, который выделен в фильме линией редактирования и отмечает, соответственно, таймкод этого кадра относительно начала этого слоя, а не начала фильма. Поскольку слой crawford.avi начинается не с самого начала композиции (см. рис. 2.12), то таймкоды текущего кадра в окнах Layer (Слой) и Composition (Композиция) не совпадают.
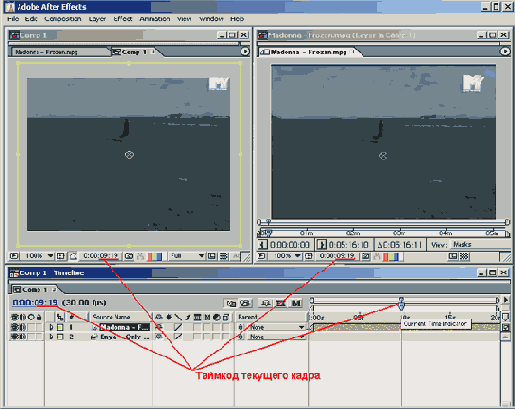
Рис. 2.12. Окна Composition и Layer всегда отображают текущий кадр, отмеченный линией редактирования в окне Timeline
В первый момент текущим кадром является самый первый (точнее, нулевой) кадр фильма. Его таймкод — 0:00:00:00. Для выделения другого кадра в качестве текущего предусмотрены различные способы. Например, вот как можно выделить начальный кадр десятой секунды фильма:
- при помощи окна Timeline (Монтаж) или Layer (Слой) — щелкните в соответствующем месте на шкале времени любого из этих окон либо перетащите ползунок в нужное место шкалы (рис. 2.13). В результате линия редактирования переместится в это место (рис. 2.14), а данный кадр отобразится в окне Composition (Композиция). Обратите внимание, что по мере перетаскивания ползунка таймкод отмечаемого им кадра отображается в соответствующих полях таймкода всех окон. Таким образом, несложно позиционировать линию редактирования на кадр с нужным номером;
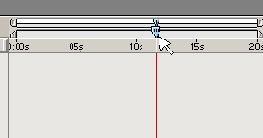
Рис. 2.13. Для перемещения текущего кадра перетащите ползунок в нужное место на шкале времени
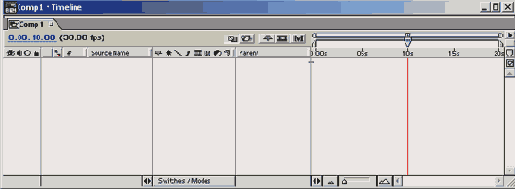
Рис. 2.14. Линия редактирования в окне Timeline указывает на кадр 0:00:10:00 (нулевой кадр 10-й секунды)
- при помощи окна Composition (Композиция) — щелкните на таймкоде текущего кадра и затем введите численное значение нового таймкода в открывшемся диалоге Go To Time (Перейти к кадру). После нажатия в диалоге кнопки ОК линия редактирования переместится на этот кадр (рис. 2.15).
Примечание
Тот же диалог введения таймкода для перехода к другому кадру можно вызвать щелчком на подчеркнутой надписи с таймкодом текущего кадра в окне Layer (Слой) или Timeline (см. рис. 2.15).
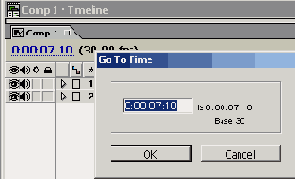
Рис. 2.15. Используйте диалог Go To Time для ввода вручную числового значения таймкода